Password Autofill
Use the Vault in TermiPass to store passwords and autofills them on the TermiPass mobile client.
For other Vault features, please refer to the Vault documentation.
INFO
This feature is supported only on Android and iOS versions.
Password Autofill on Android
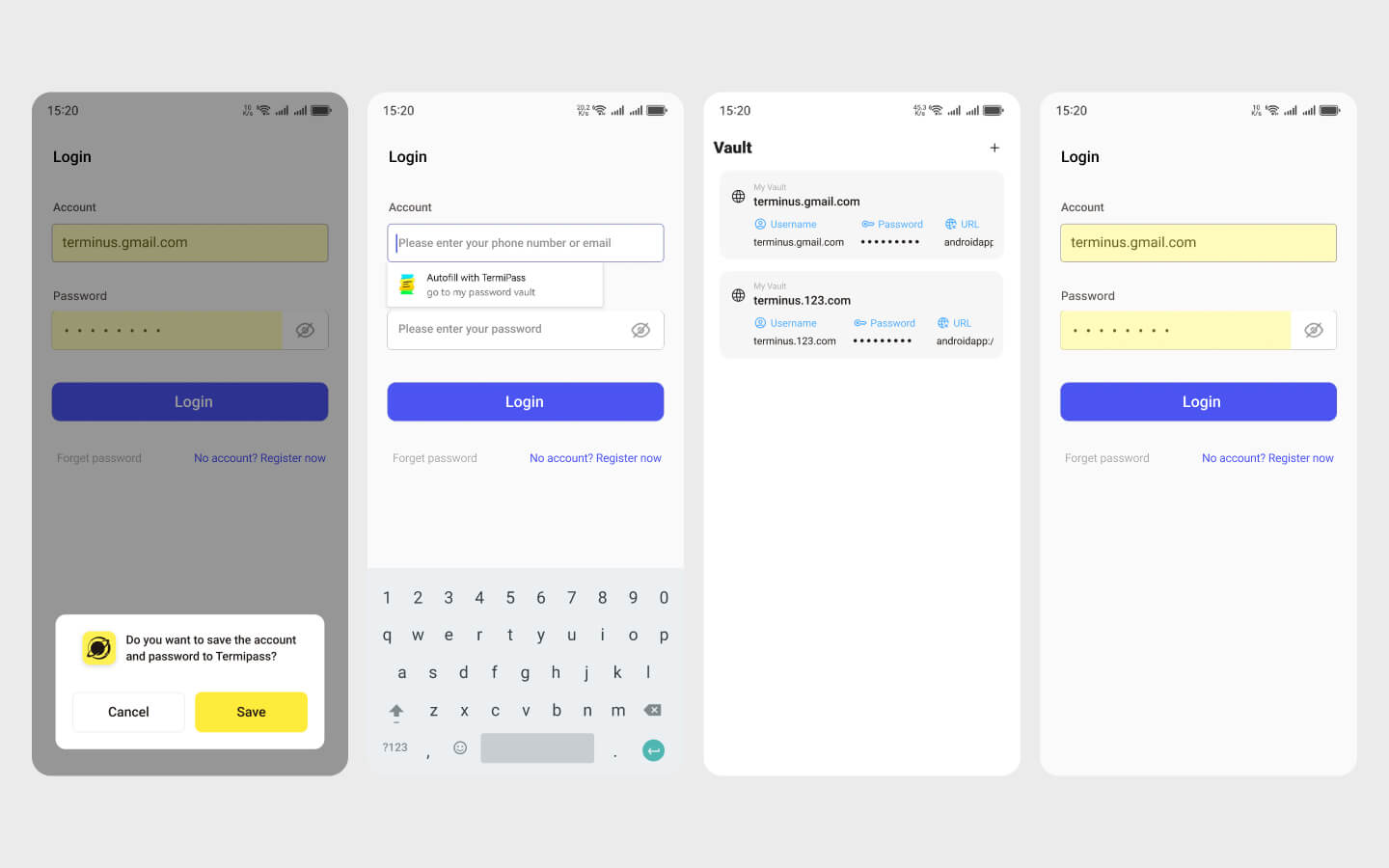
To enable the autofill service on Android, navigate to TermiPass > Setting, and turn on Autofill toggle.
Autosave
Once the Autofill service is enabled, TermiPass will prompt you to save your username and password when you enter them in an app.
- Press Confirm to automatically save the credentials to Vault.
- Press Cancel to skip this Autosave.
Autofill
Autofill will be triggered if you have saved the username and password for an app:
- A TermiPass dialog appears when you click on the username or password box during your next login.
- Unlock TermiPass to select the corresponding credentials from the Vault list.
- When you switch back to the app interface, the username and password fields have been autofilled.
Password Autofill on iOS
Due to system restrictions, iOS autofill works differently than Android.
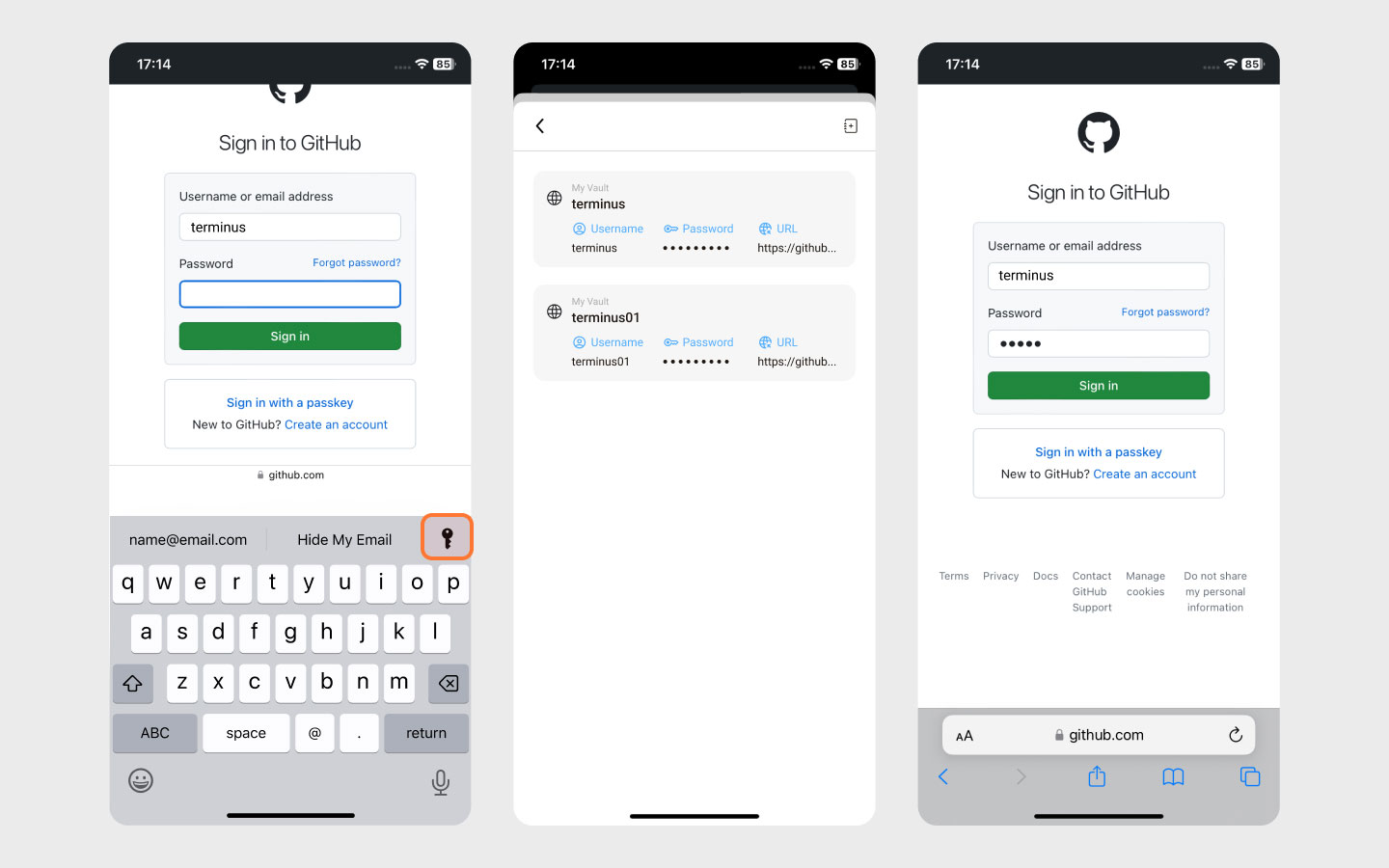
Save Credentials
To save credentials for your iOS app:
- On your iPhone, go to iOS Settings > Passwords, tap AutoFill Passwords, and enable TermiPass as an autofill option.
- When you need to enter your credentials in any app, a key icon will appear on the keyboard. Click on it, and you will see TermiPass in the list.
- Select TermiPass and unlock it to add the username and password into the Vault manually.
Alternatively, you can open TermiPass directly and save your username and password to the Vault at any time.
Autofill
To autofill saved credentials on an iOS app:
- In the login interface of the app, click on the key icon, and select TermiPass as your autofill option.
- Unlock TermiPass, then choose the Vaults Item that contains your login credentials. This will automatically fill the related fields in the app.