Local File Sync
INFO
This feature is supported only on Windows and Mac versions.
The TermiPass desktop client allows real-time syncing between a local folder and a Library in Sync Drive.
Create and Manage Libraries
Please refer to Library Operations in Files.
Sync between Library and Local Folder
You can use TermiPass desktop client for real-time syncing between a local folder and a Library in Sync Drive. Use the Files app and TermiPass on your mobile device to view the synchronized files.
Library to Local
To sync library files to a local folder:
- In the TermiPass client, open Files.
- Right-click on a Library in Sync, and then select Synchronize to Local from the drop-down menu.
- Choose the location of the local folder and click Complete to start syncing from the remote library.
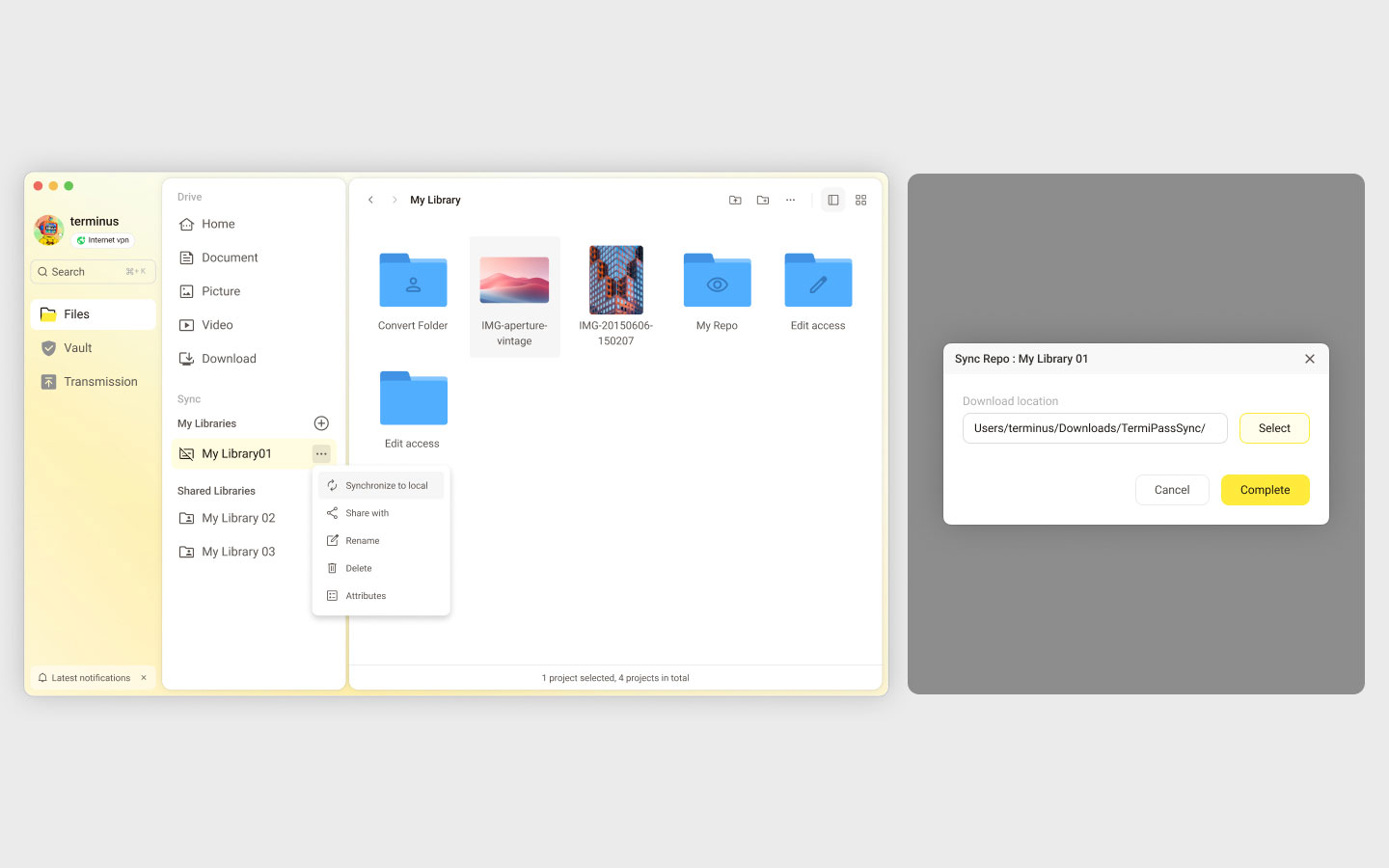
You can use the default local directory or set a custom local directory. For example, if you select D:/Sync/ as your local directory, TermiPass will create a folder with the same name as the Library. All the data from that Library will then be synced to this location.
Sync Local to Library
To sync local files to the Library, simply move the local files or folders into the local sync folder of the Library. If you remove a local file from the synced folder, the corresponding file in the Library will also be removed.
To set a local folder as a Sync Library, you must first create a Library with the same name. Then, sync the local files to that Library.
Unsynchronize
If you decide not to sync a Library with a local folder anymore, you can unsynchronize the Library.
After disconnecting, changes to your local files and folders won't be synced to the Library, and likewise, updates from the Library won't be downloaded to your local computer. The data in your local folder is safe and will not be deleted.
Sync Immediately
Sync is usually automatic, but certain conditions (e.g. network drives) may require manually syncing to detect changes promptly.
Read-only Sync
If your permission to the Library is read-only, you cannot sync changes from the local folder to the Library. Your newly added and modified files will be read-only, indicated by a gray disabled icon (—).
Resolve File Conflicts
If you and your colleague edit the same file simultaneously, conflicts may happen:
- TermiPass saves the first edited version of the file to the Library.
- The other version becomes a "conflict file".
- The name of the conflict file starts with the author's Terminus Name and ends with the present time. For example, a conflict file could be named like this:
test.txt(SFConflict name 2024-04-17-12-12-12).