Wizard
You can use Terminus in one of two roles:
- Admin: Build your own Terminus to enjoy its full capabilities.
- Member: Ask your Admin to set up an account for you. As a member, you can access most features and collaborate with other users.
Depending on your role, you may get the initial system setup information as described below:
As an Admin, the location of the Wizard URL and the One-Time Password for the initial login depends on the method of Terminus installation:
- For self-hosted servers, please refer to the installation guide for your chosen system to confirm whether you are using the internal network Wizard URL.
- For hosting on Terminus Space, refer to Creating Terminus in a Space.
As a Member, please request your Wizard URL and the one-time password for the initial login from the Admin.
Open Wizard in Browser
Enter the Wizard URL in your browser. The welcome page, as shown below, will appear. Press any key to continue.
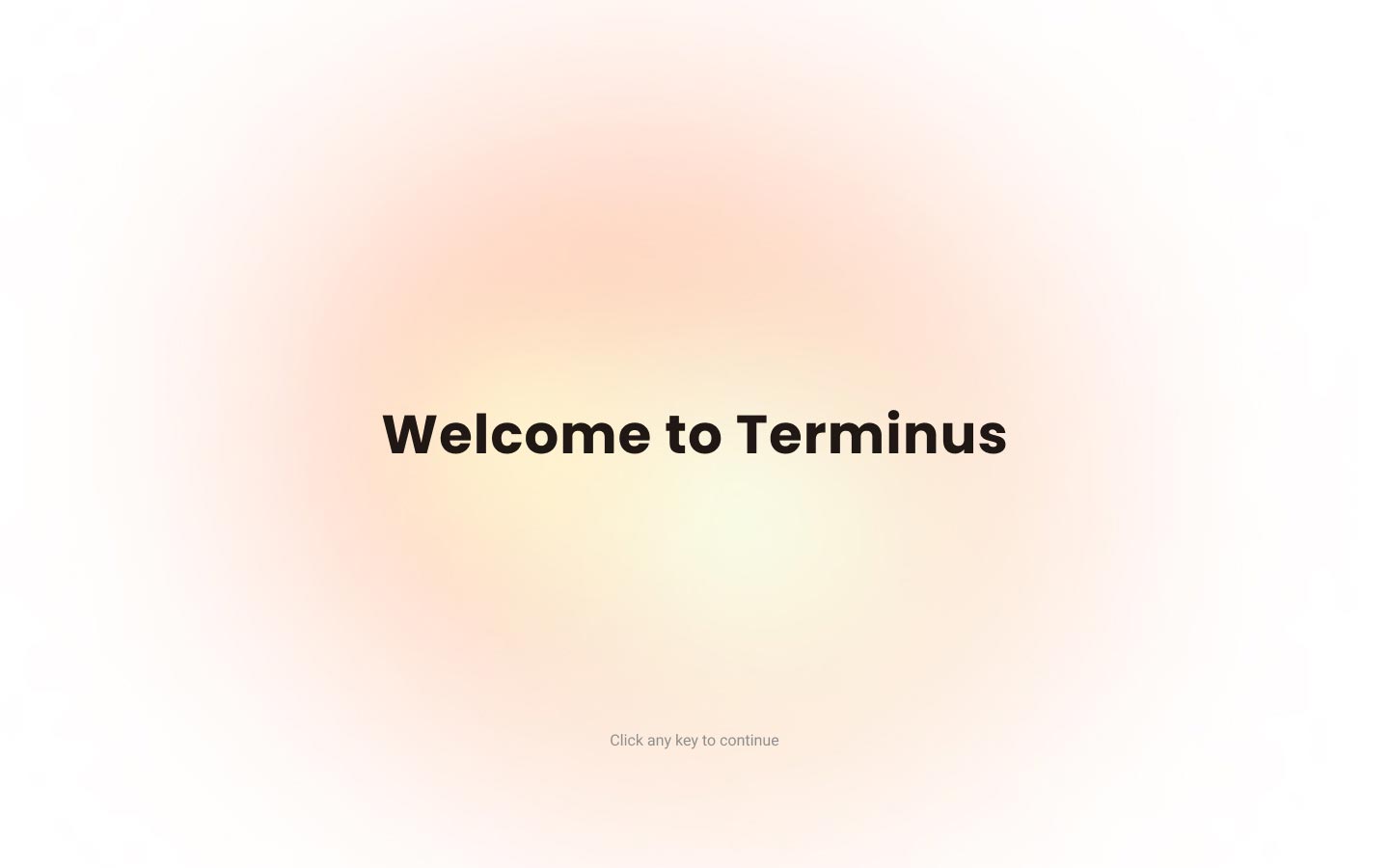
Enter the Password
- Check if the Terminus Name is correct.
- Enter the one-time password and click Continue.
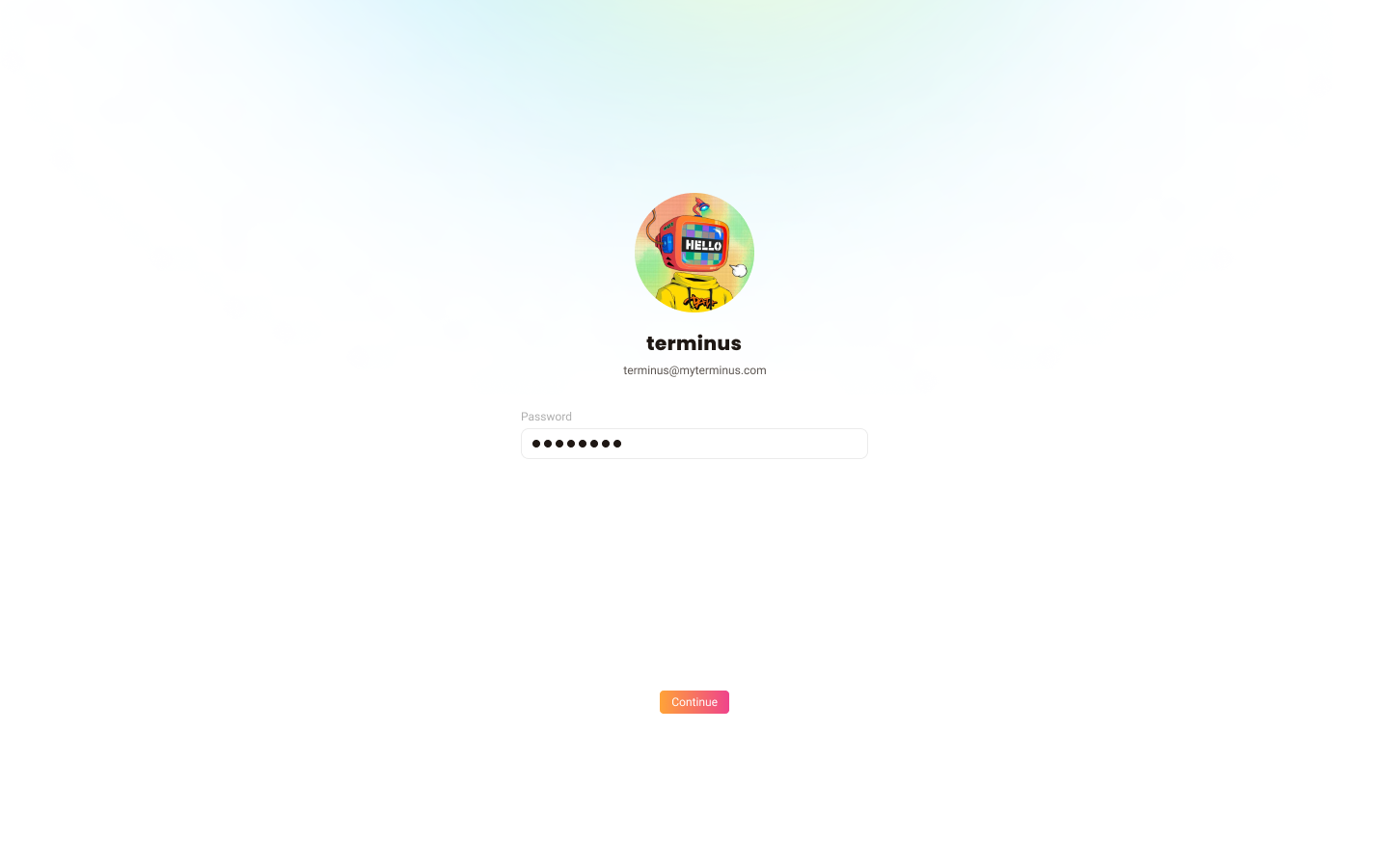
If the password is not correct, please review the previous step and enter again.
WARNING
If you enter the incorrect password more than 3 times, your account will be temporarily locked. You will need to wait 5 minutes before you can attempt to log in again.
Select the Language
Select the system language. Currently, only English is supported.
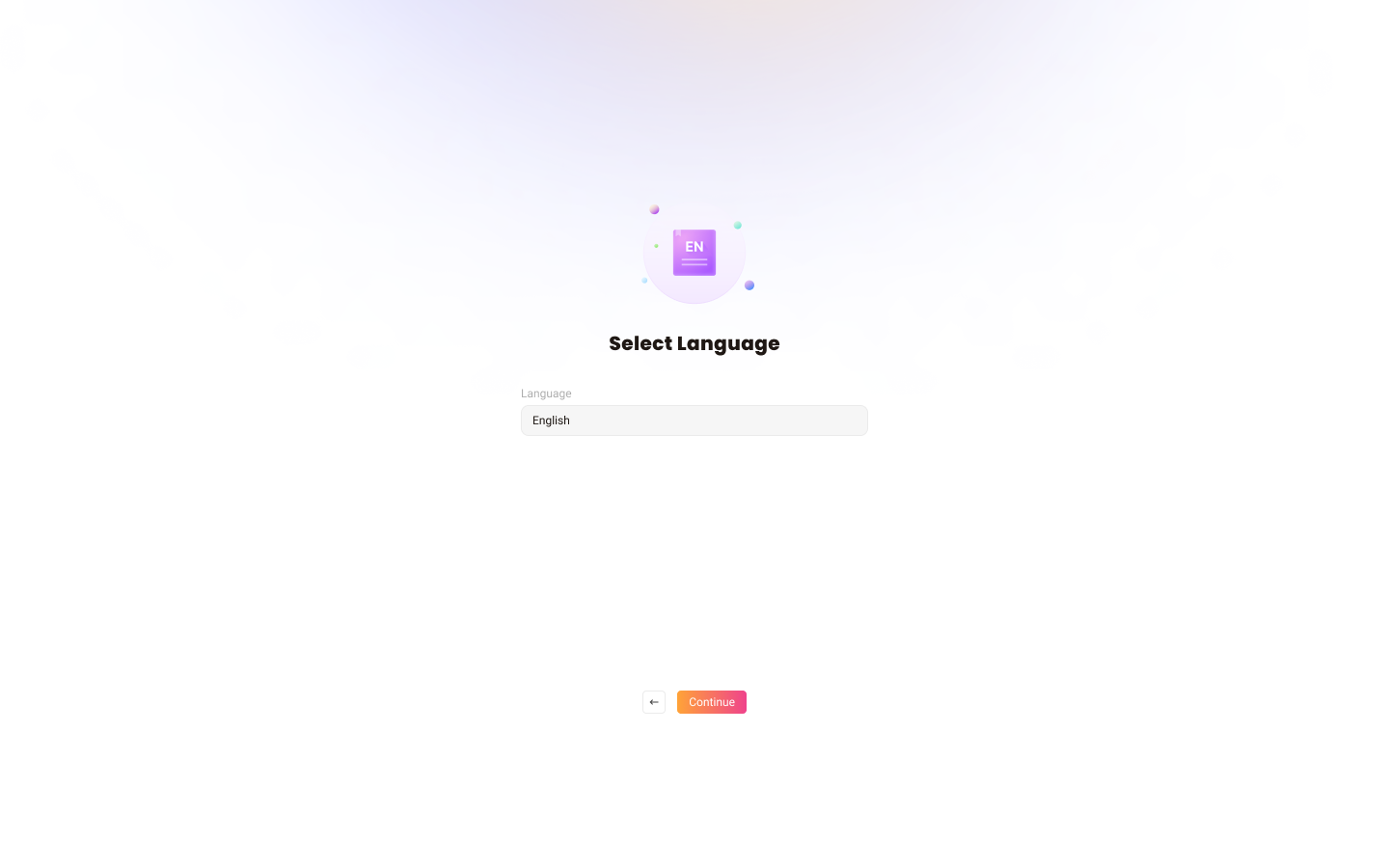
Select A Reverse Proxy (Optional)
If you are using a self-hosted server, you may see this step.
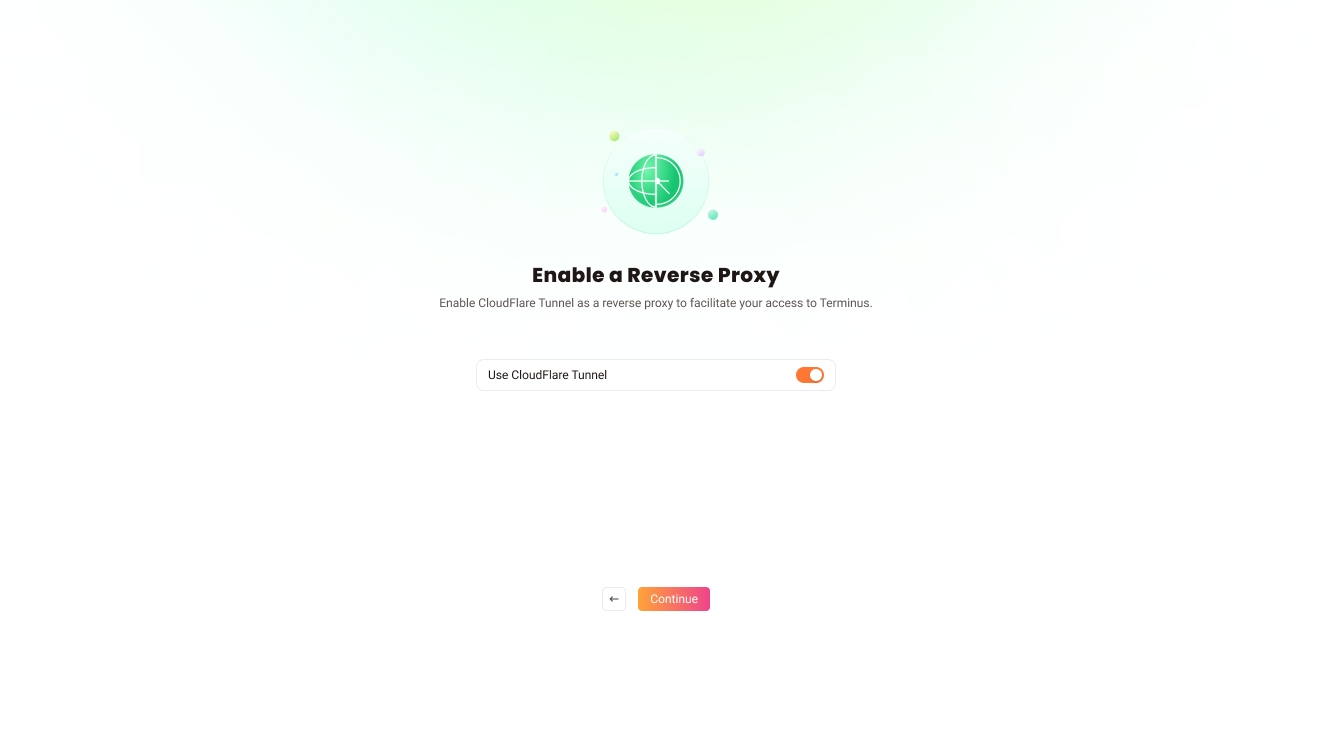
If you are using an internal network Wizard URL, the Cloudflare Tunnel will be enabled by default.
If you are using a public Wizard URL, you can skip setting up a reverse proxy.
Activate Terminus
INFO
If you are an Admin and are using a self-hosted server with an internal network Wizard URL, both TermiPass and Terminus must be on the same internal network for TermiPass to access Terminus.
- Open TermiPass, which should take you to this page.
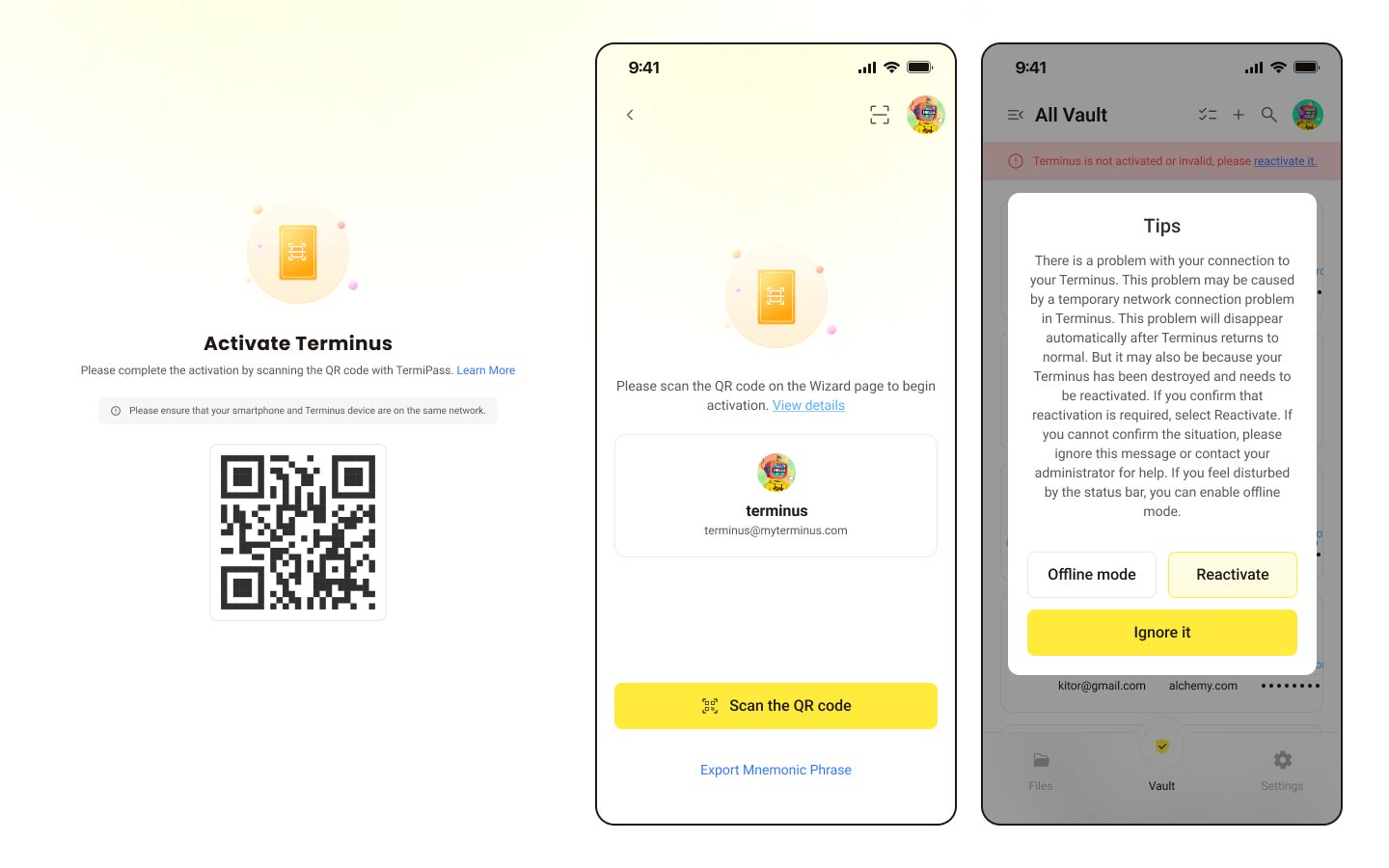
Click the Scan the QR code button to scan the QR code on the Wizard page and complete the activation.
If your Terminus Name has previously been owned and the mnemonic phrase has been securely stored, you can import the mnemonic phrase, and your TermiPass should jump to the above interface. Click the Scan the QR code button to complete the activation process.
If your Terminus Name has been previously activated, but Terminus is no longer available, you need to reactivate Terminus. Follow the on-screen guide you through the reactivation process.
Initialize Terminus
This is the initialization setup stage, where ideally, no errors should occur.
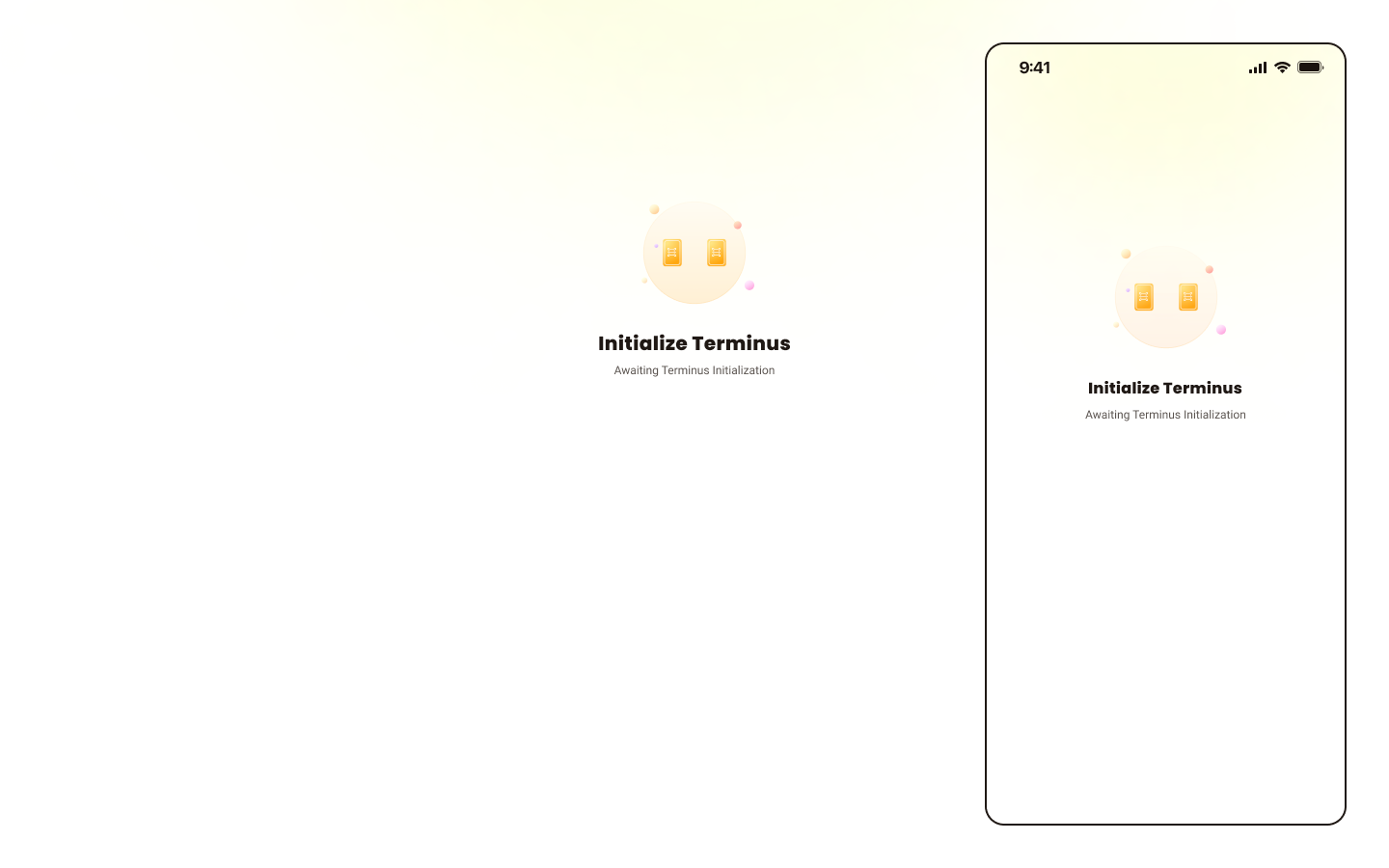
Network Configuration
This is the DNS configuration and HTTPS certificate application stage.
If an error occurs, please retry in TermiPass.
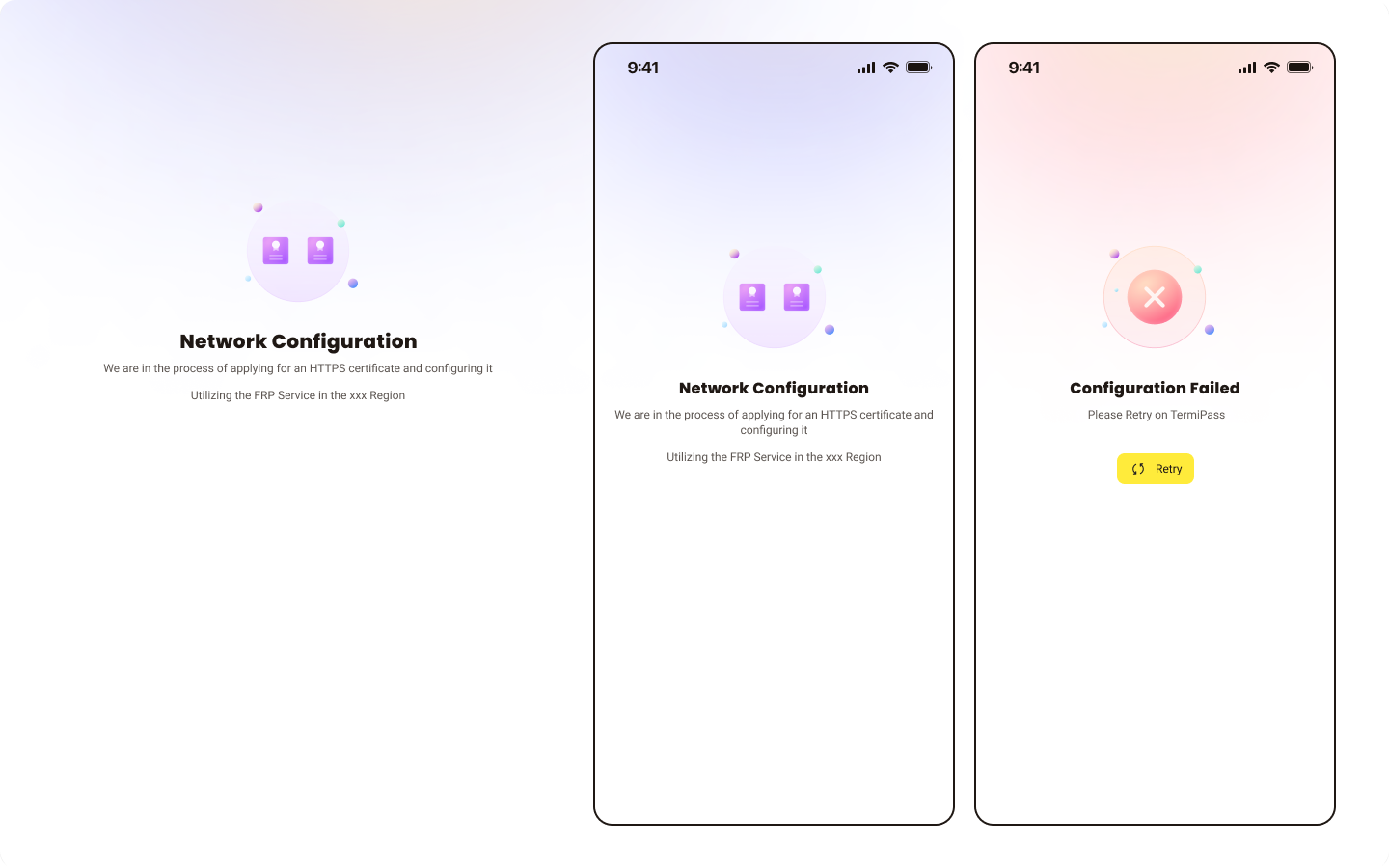
DNS Resolution
At this stage, the system is waiting for DNS to take effect.
If an error occurs, please retry in TermiPass.
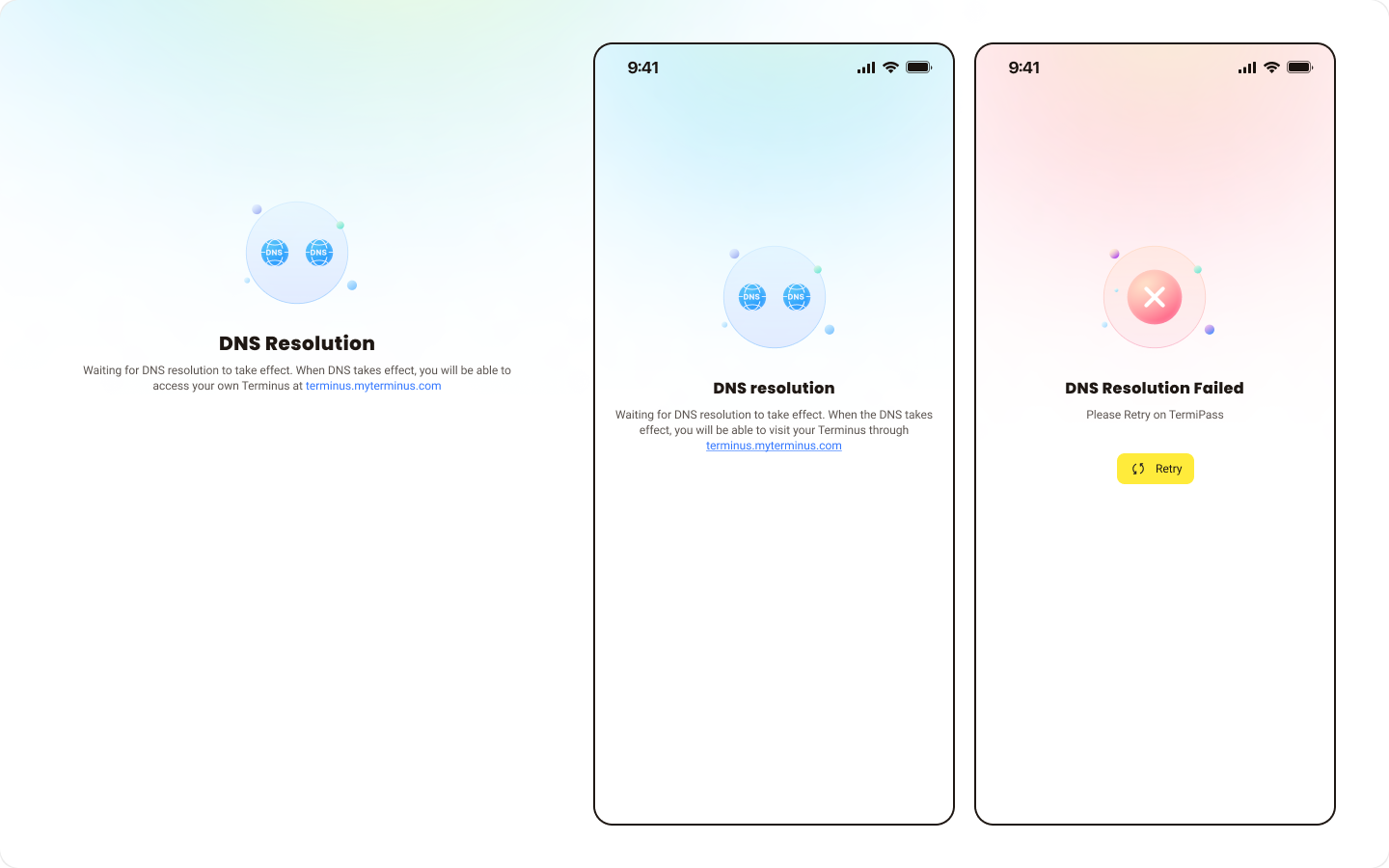
Reset Password
Use TermiPass on your mobile phone to reset the login password for Terminus.
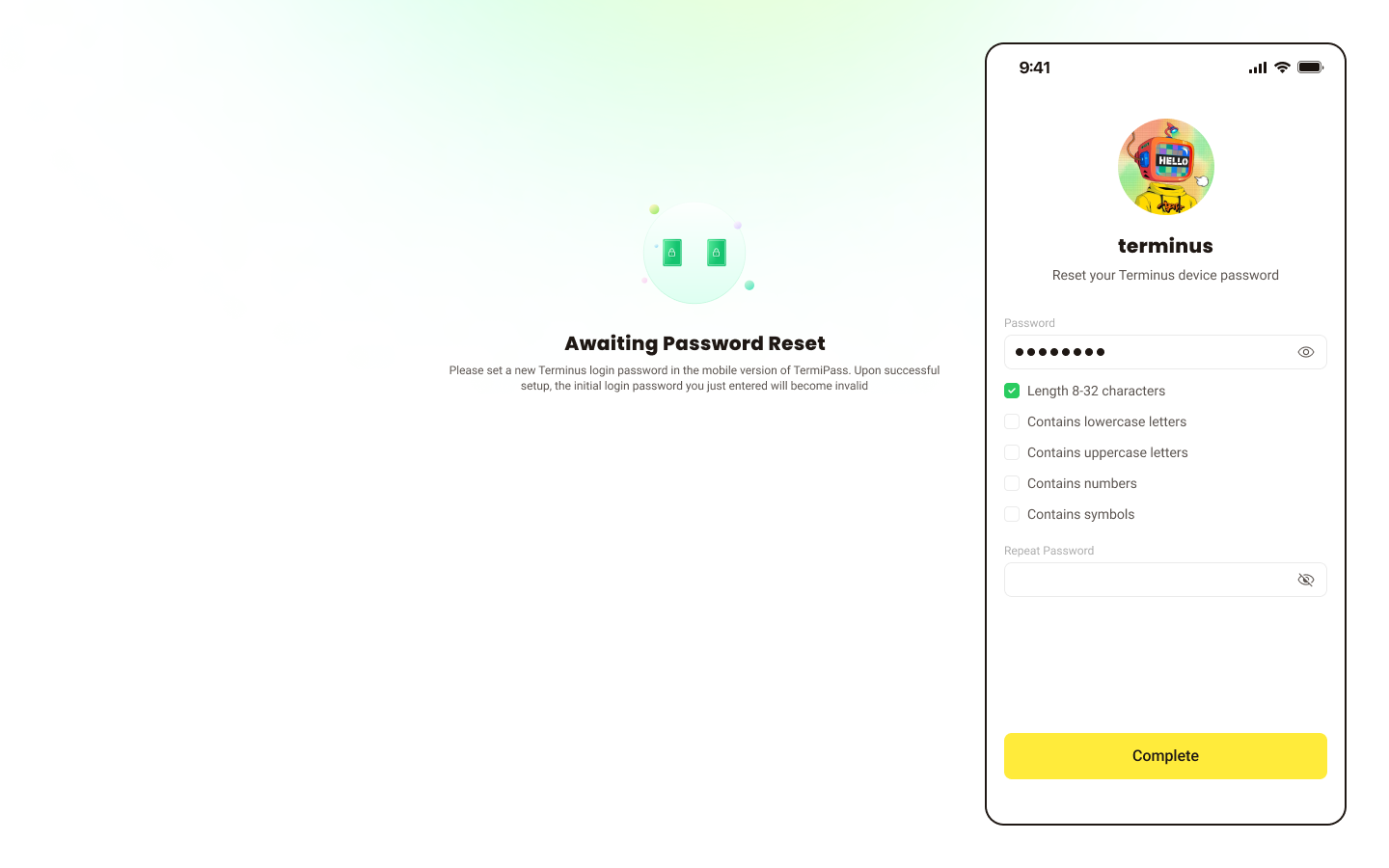
WARNING
Please note that the new password should not be the same as the One Time Password for the initial login.
Once the password is successfully set, the one-time password for initial login will no longer be valid. Please store the new Terminus login password securely.
After successful setup, the TermiPass app will automatically go to the home screen, and the Wizard will redirect you to the login page.