Account
This guide walks you through the process of logging in, understanding account types, managing multiple accounts, and logging out of Terminus Space.
Log In
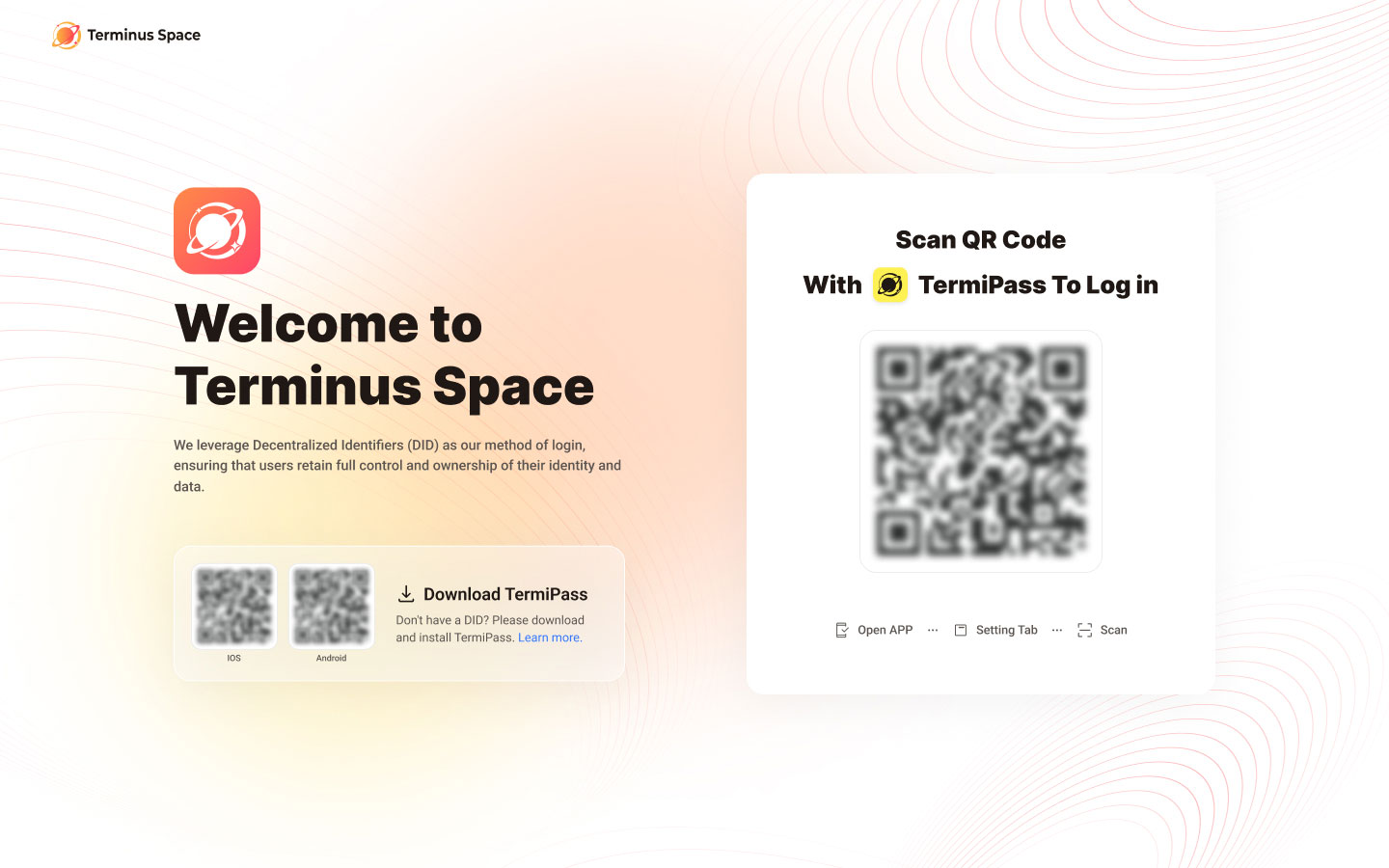
Terminus Space uses Decentralized ID (DID) for user authentication, ensuring that users maintain control over their identity and data ownership.
INFO
Your Terminus Name is your identifier in the world of Terminus. Learn more about what is Terminus Name.
To log into Terminus Space, you'll need your DID or Terminus Name. Obtain your credentials using the TermiPass client and scan the QR code to log in.
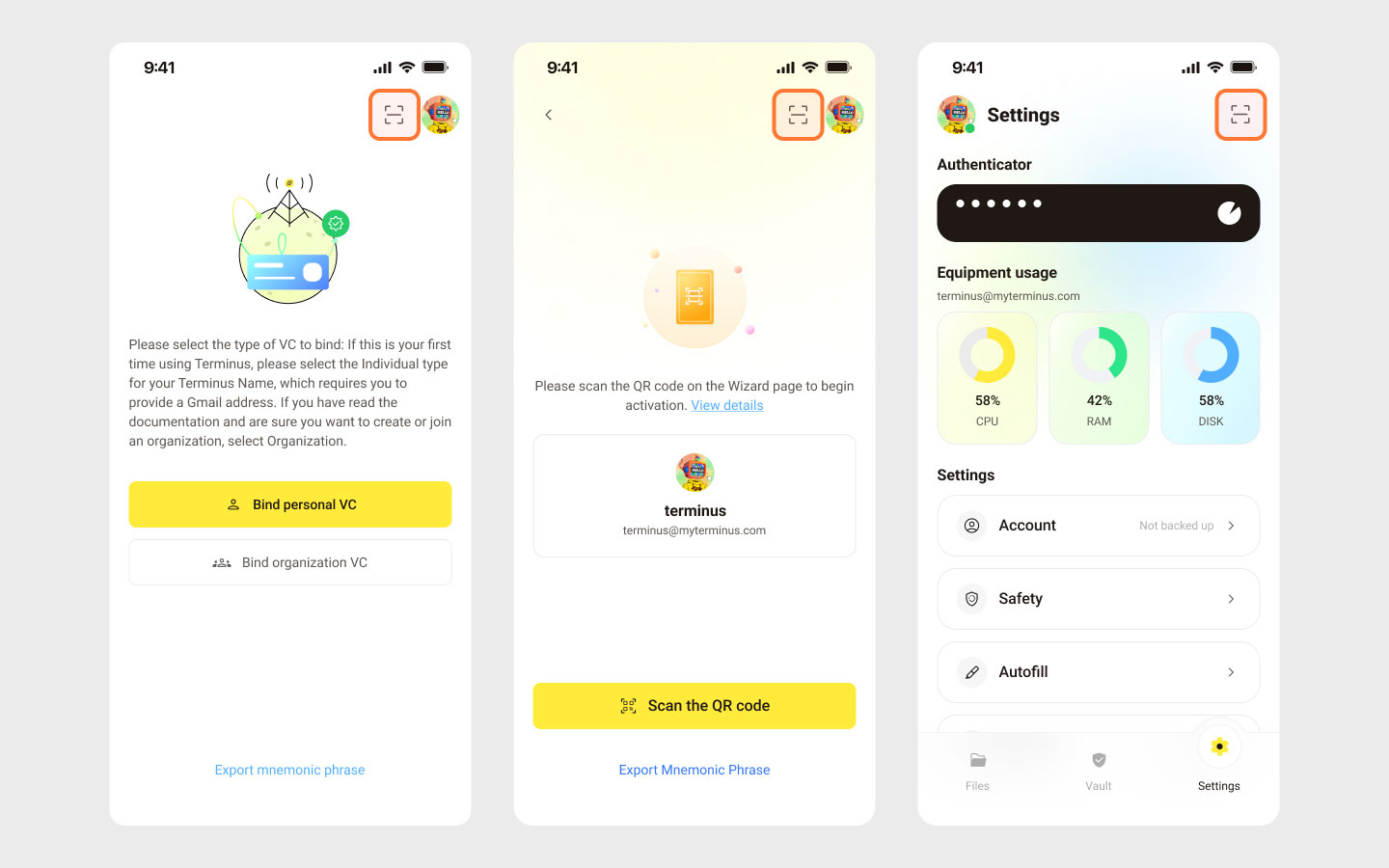
The screenshots above show three places on TermiPass where you can scan the QR code to log into Terminus Space:
- The result page displayed after creating your DID.
- The landing page after you've bound your Terminus Name.
- The Settings page that appears after successfully activating your Terminus.
For more information about your account, refer to the account details.
Account Type
You can log into Terminus Space using either a DID or a Terminus Name. However, the features and services available on Terminus Space will vary based on the account type.
DID:
When you log in with this account type, you cannot create a Terminus until you bind a Terminus Name. However, you have the option to set your own domain because no domain has been bound yet.Terminus Name:
When you log in with this account type, you should be able to create a Terminus, unless your Terminus Name is already bound to another Terminus. However, you will not be able to set your own domain, as the Terminus Name is already associated with a domain.
Manage Multiple Accounts
Each Terminus Name can be bound to just one Terminus. With Multi-account Management in Terminus Space, you can easily switch between accounts. This is handy if you own multiple Terminus Names and Terminus instances.
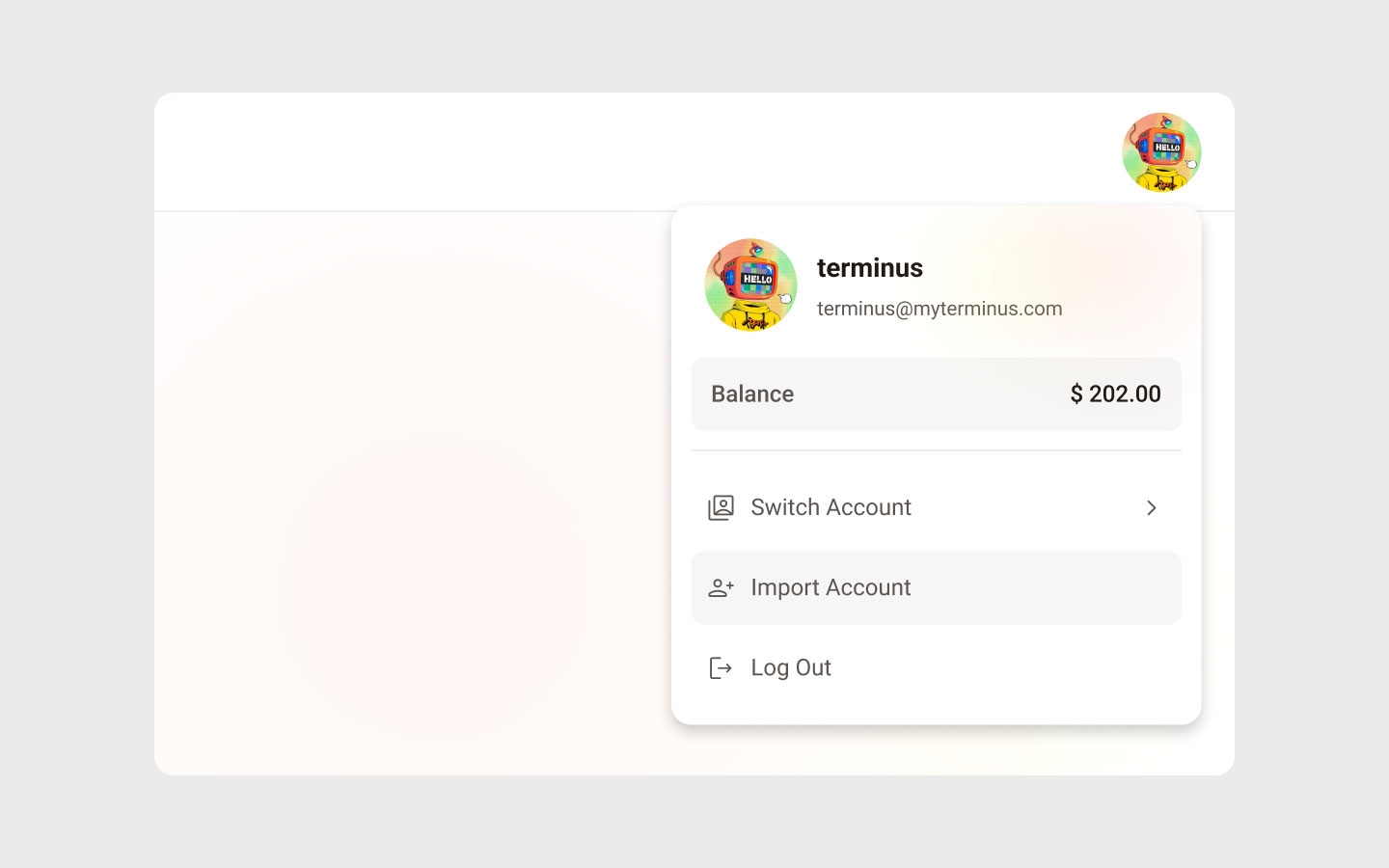
To add an account:
- Click the avatar in the top-right corner.
- Select Import Account from the pop-up menu.
- Scan the QR code to log in.
Once you've added several accounts, you can switch between them using the 'Switch Account' option in the pop-up menu. If the account you're switching to is logged out, you'll be redirected to the QR code login page.
Log Out
To log out of your account:
- Click your avatar in the top-right corner.
- Click Log Out.
Alternatively, you can:
- Choose Switch Account from the menu.
- Press the Exit icon next to any listed account.
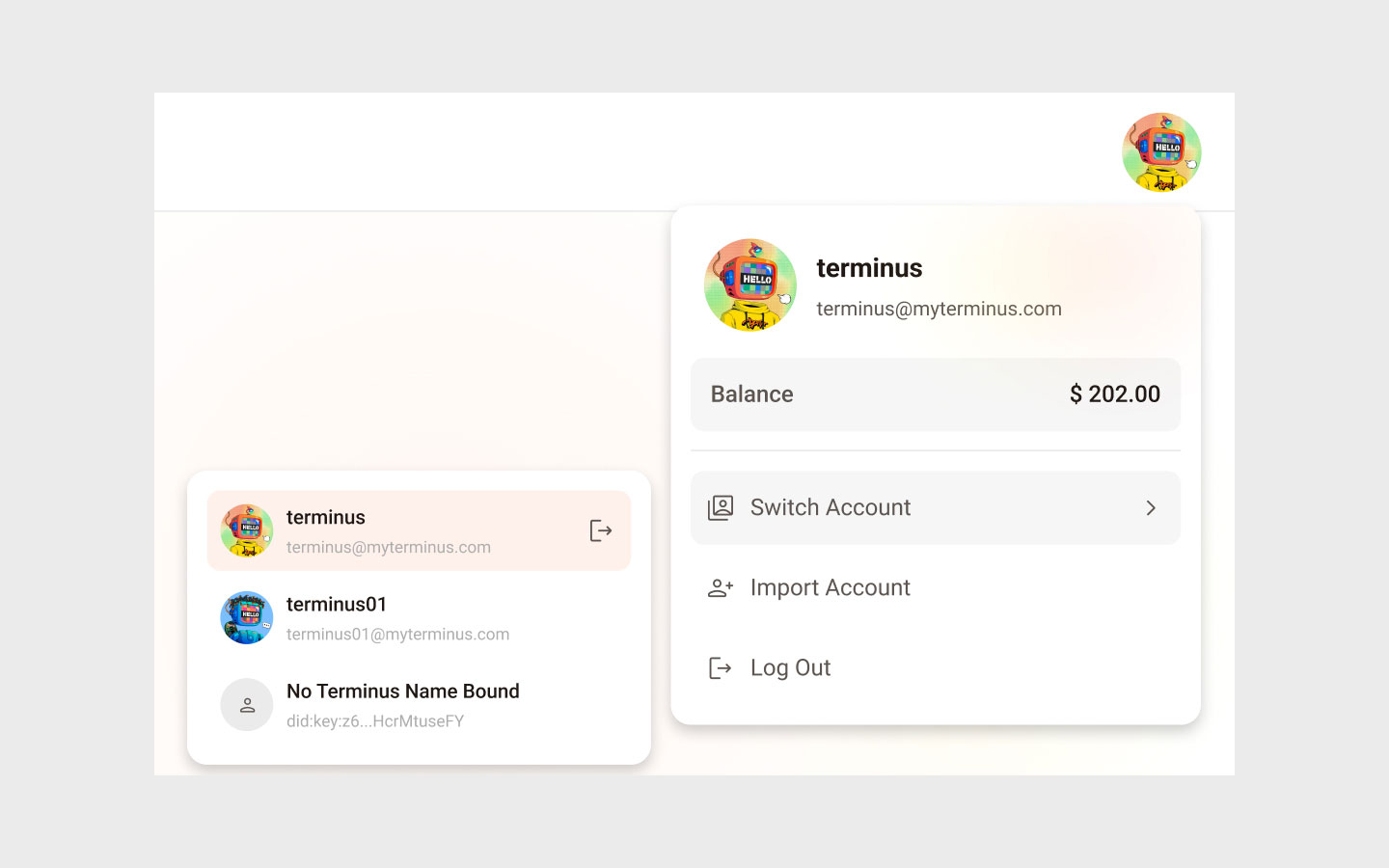
TIP
Logging out will only clear this account's login records in this browser; it won't change any account data.