Install Terminus on Linux
This guide covers the detailed steps of installing Terminus on your Linux system.
Prerequisites
Before you begin, ensure your system meets these requirements:
- A Linux system meeting the following requirements:
- CPU: 4 cores or above
- RAM: 8GB or above (available memory)
- Storage: 64GB or above (available disk space)
- Supported Systems:
- Ubuntu 20.04 LTS or later
- Debian 11 or later
- TermiPass mobile app installed on your smartphone
- Terminus Name created
INFO
Learn why you need a Terminus Name here.
Step 1: Install Terminus
Bind your local IP to your Ubuntu hostname for stable DNS resolution:
bashsudo apt install net-tools ifconfig # Get your local IP. Make sure it starts with `192.168`.bashsudo nano /etc/hosts # Add the following line 192.168.xx.xx linux # Replace with your actual local IP and your host name.Reboot your Ubuntu to apply the change.
bashsudo rebootExecute the following command to install Terminus:
To install the latest version of Terminus OS:
bashcurl -fsSL https://terminus.sh | bash -To install a specific version:
bashcurl -sSfL https://github.com/beclab/Terminus/releases/download/${VERSION}/install.sh | bash -INFO
Replace
${version}with the current daily build version number. Check the Terminus repository for the latest version.If an error occurs during installation, use the following command to uninstall first:
bashbash uninstall_cmd.shAfter uninstalling, retry the installation by running the original installation command.
Step 2: Enter Terminus Name
At the end of the installation process, enter your domain name and Terminus Name as prompted by the system:
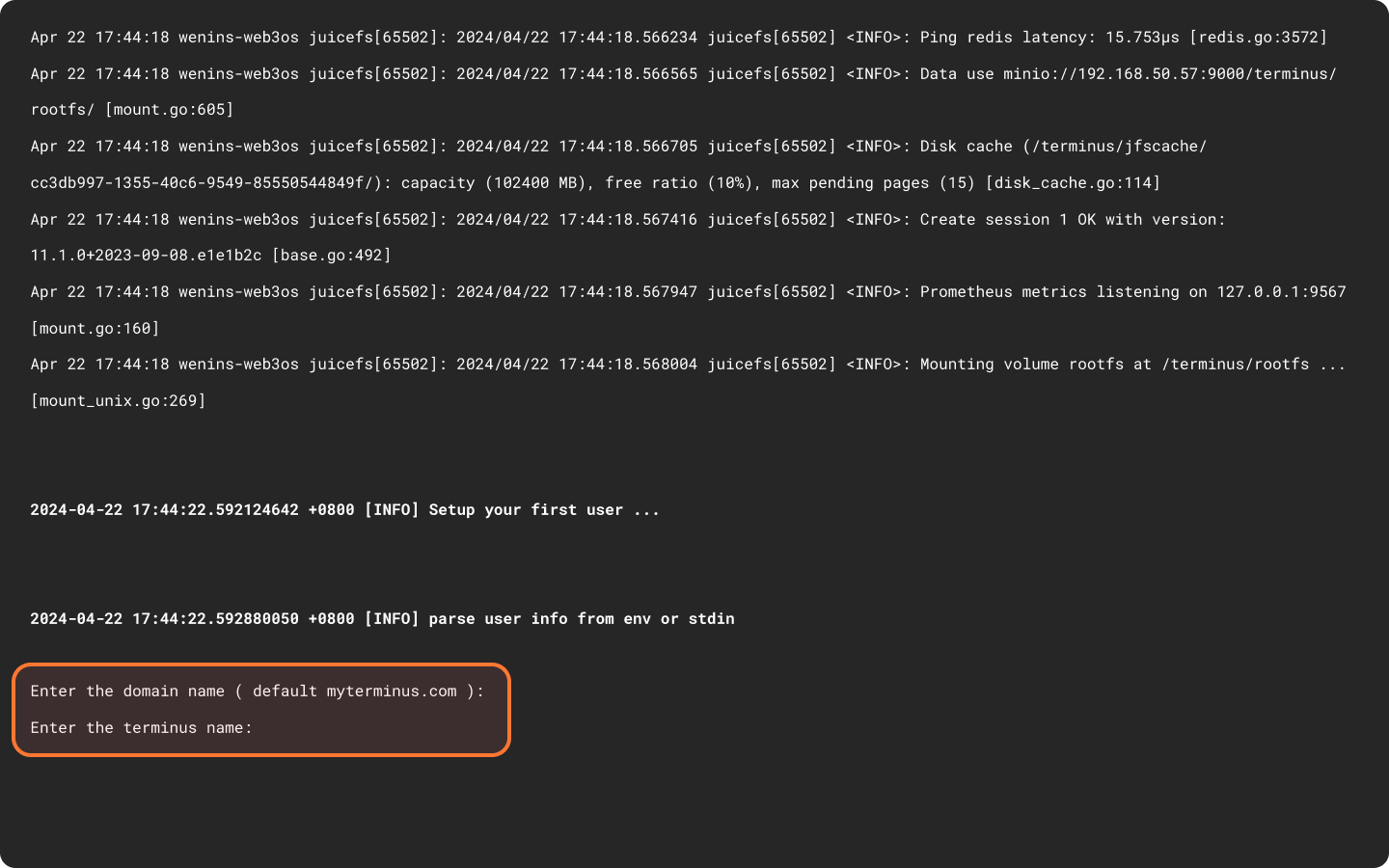
If your Terminus Name is "alice@myterminus.com", press Enter or type
myterminus.comfor the domain name, then typealicefor the terminus name.If your Terminus Name is "alice@helloworld.com", type
helloworld.comfor the domain name, then typealicefor the terminus name.
INFO
To use a custom domain name, make sure the domain configuration has been completed as described in Create Domain.
Step 3: Get Initial System Info
Upon completion of the installation, the initial system information, including the Wizard URL and the initial login password, will appear on the screen. You will need them later in the activation stage.
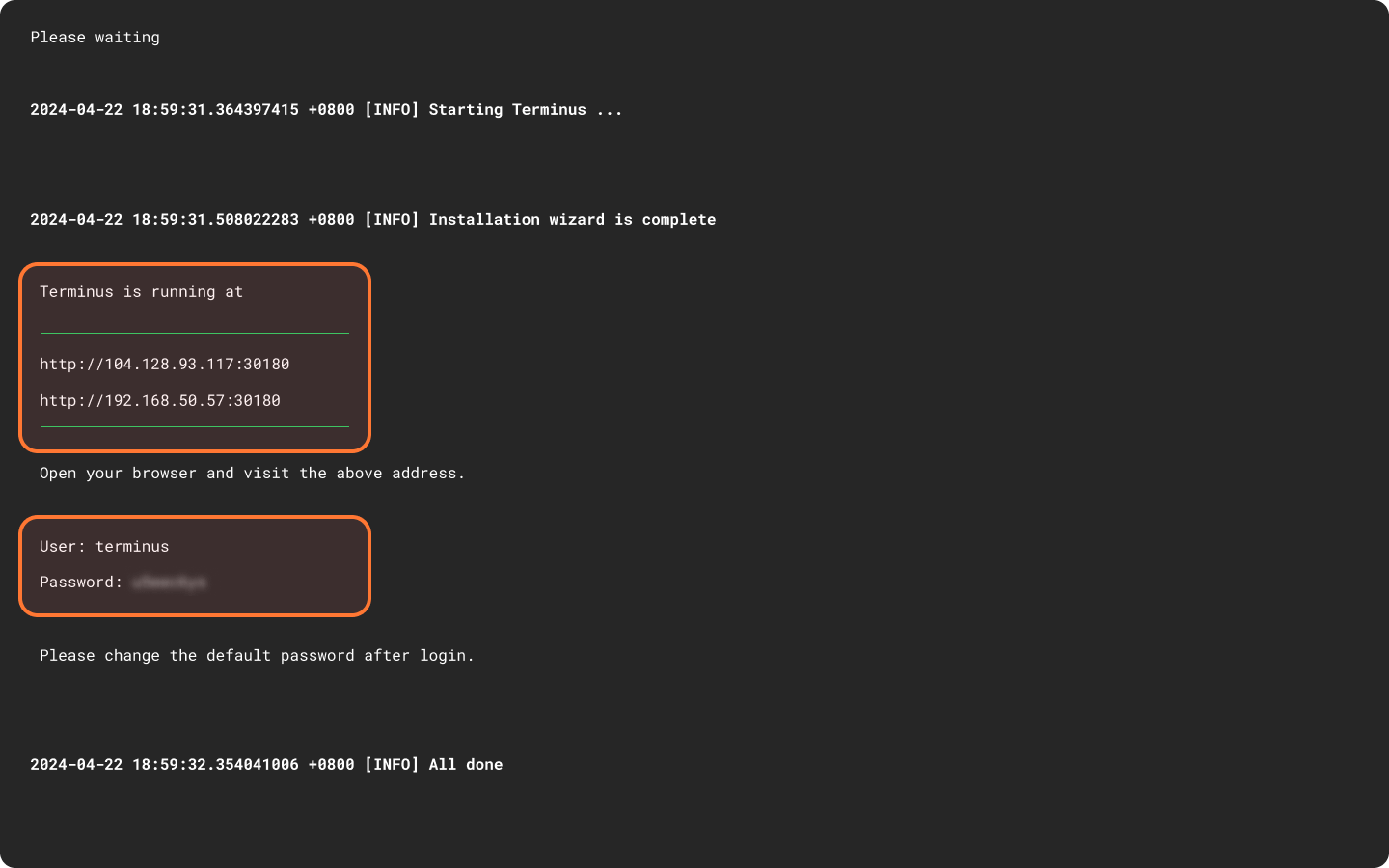
Wizard URL
There are two Wizard URLs as shown the screenshot:
- The upper one is for internal network access.
- The lower one is for public network access.
Generally speaking, if your computer and Terminus are on the same network, use the internal network URL. If not, use the public network URL.
TIP
When using the internal network URL, please note:
- You might need to set up a reverse proxy during activation.
- If you're activating TermiPass by QR scanning, ensure your phone and Terminus are on the same network.
Initial Login Password
Please take note of the initial one-time password in the lower red square. You will need it in the Wizard page.