Getting Started on Windows
This guide will walk you through the essential steps to get Terminus up and running on your Windows. Follow these steps to create your account, install Terminus, and start exploring the Terminus ecosystem.
NOTE
Currently, Terminus on Windows has certain limitations including:
- Lack of distributed storage support
- Inability to add local nodes
We recommend using it only for development or testing purposes.
Prerequisites
- A Windows machine meeting the requirements.
- TermiPass mobile app installed on your smartphone.
Step 1: Create a Terminus Name
Open TermiPass on your mobile, and create a new Terminus Name as instructed on the screen.
INFO
Terminus Name is your unique identifier within Terminus. Learn more about why you need a Terminus Name.
Step 2: Install Terminus
Create a
.wslconfigfile in your Windows user directory (typicallyC:\Users\YourUsername\) with the following content:bash[wsl2] memory=16GB swap=0GBOpen PowerShell as Administrator and run the following commands to install Ubuntu in your Windows Subsystem for Linux (WSL) environment:
PowerShellwsl --install -d Ubuntu-22.04 wsl --updateINFO
You may need to restart your system after Ubuntu is installed if it's the first time installing WSL.
In PowerShell, run the following command to obtain Windows host IP:
PowerShellnetsh interface ipv4 show addressesNote the IP Address of your WLAN or Ethernet interface. It should start with
192.xxx. You will need it when installing Terminus.Set up port forwarding for your WSL server.
a. Get the IP address of the WSL server.
PowerShellwsl ip address show eth0 `| grep inet `| grep -v inet6 `| cut -d ' ' -f 6 `| cut -d '/' -f 1 # This typically returns an IP address in format of "172.xx.xx.xx"b. Set up port forwarding rules:
PowerShellnetsh interface portproxy add v4tov4 listenport=80 listenaddress=0.0.0.0 connectport=80 connectaddress=<addr for hostname> netsh interface portproxy add v4tov4 listenport=443 listenaddress=0.0.0.0 connectport=443 connectaddress=<addr for hostname> netsh interface portproxy add v4tov4 listenport=30180 listenaddress=0.0.0.0 connectport=30180 connectaddress=<addr for hostname> # Replace <addr for hostname> with the IP address you get from step a.Configure the Ubuntu environment.
a. Open the Start menu and search for
Ubuntu-22.04, and click on the Ubuntu icon to launch your Linux environment.b. In Ubuntu, modify the
/etc/wsl.conffile as specified below.NOTE
Make sure you open the file with sudo privileges.
bash[boot] systemd=true command="mount --make-rshared /" # Add this line [network] generateHosts = false generateResolvConf = false # Allow manually managing hosts file and DNS settings hostname=terminus # Set the hostname for the WSL instancec. Shut down Ubuntu in PowerShell:
PowerShellwsl --shutdown Ubuntu-22.04Then, searching for
Ubuntu-22.04in the Start menu, and launch it by clicking on the Ubuntu icon.d. In Ubuntu, modify the hosts file and the
resolv.conffile:bashsudo sh -c "echo \"127.0.0.1 localhost\n \ $(ip -4 addr show eth0 | grep -oP '(?<=inet\s)\d+(\.\d+){3}') $(hostname)\" > /etc/hosts && \ echo \"nameserver 1.1.1.1\nnameserver 1.0.0.1\" > /etc/resolv.conf"INFO
This command binds Ubuntu's local IP with the host name, and configures DNS resolution to use Cloudflare's public DNS servers.
Install Terminus.
a. In Ubuntu, run the following command to install the latest build of Terminus:
bashcurl -fsSL https://terminus.sh | bash -b. During installation, enter the Windows host IP (
192.168.xxx.xxx) you obtained earlier in step 3 when prompted. Then, press Enter to proceed.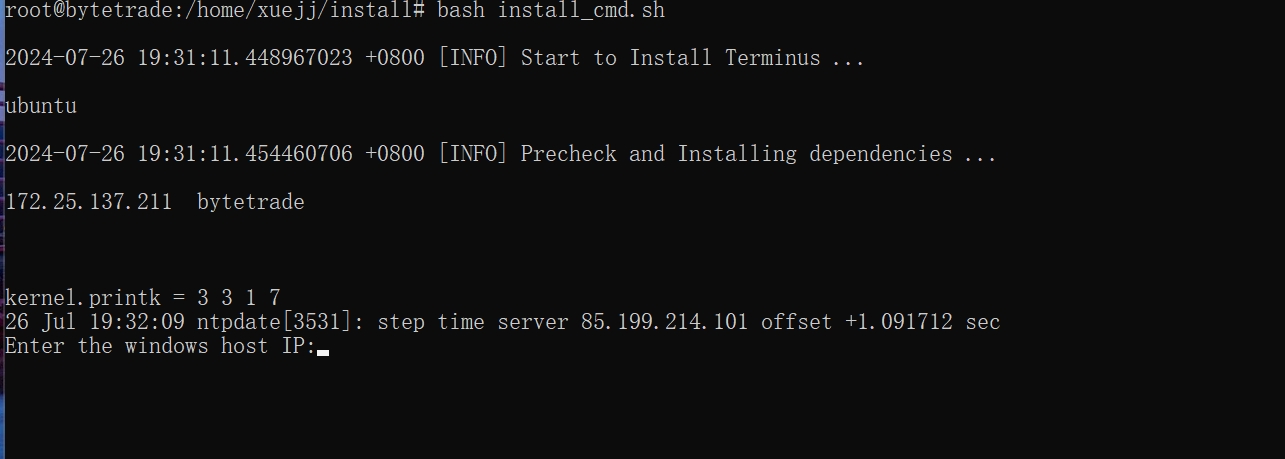
At the end of the installation, take note of the wizard URL for Terminus Activation wizard and your initial login password.
For more detailed instructions, see Install Terminus on Windows.
Step 3: Activate Terminus
- Open the Terminus Wizard in your browser using the URL and login with your initial password.
- Follow the on-screen instructions to complete the initial setups.
- Scan the QR code with TermiPass mobile to activate Terminus, and reset your login password.
For complete activation guidance, see the Wizard documentation.
Step 4: Log In to Terminus
On your Wizard page, log in to Terminus with the password you just reset and complete two-step verification on TermiPass. For more information, see the Login documentation.
WARNING
Always Back up your mnemonic phrase to ensure account and data security.