文件管理
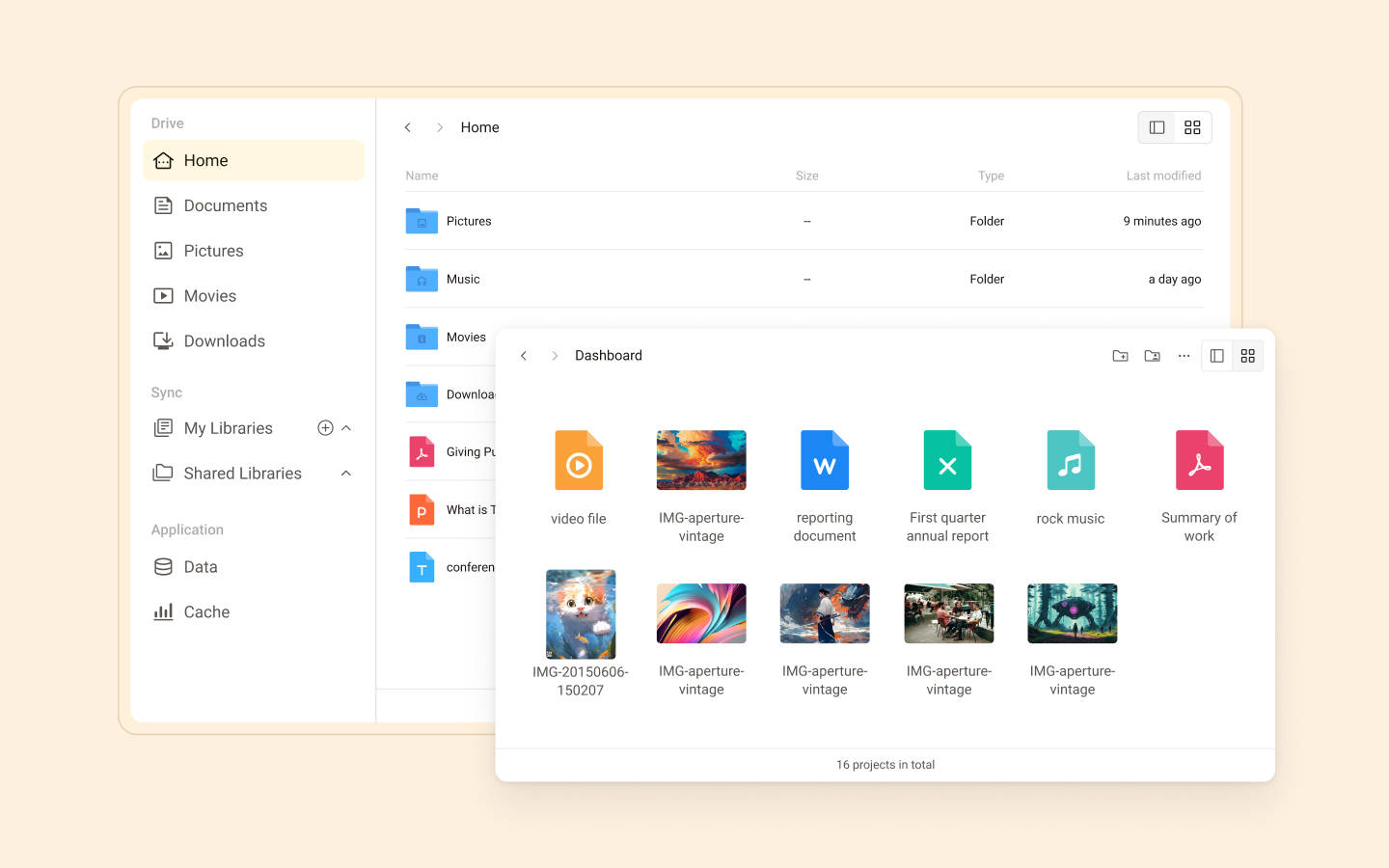
我们希望通过一个产品,让用户随时随地管理散落在各处的文件。
与 Vault 一样,Files 是 Terminus OS 的预装应用,你可以同时在网页和 TermiPass 里使用。
- 在本章节,我们以网页版为主线介绍 Files 的主要功能。
- 你可以在 Local File Sync 了解如何在电脑上使用 Sync 功能。
Introduction
Files 采用了跟电脑文件管理一样的页面布局。
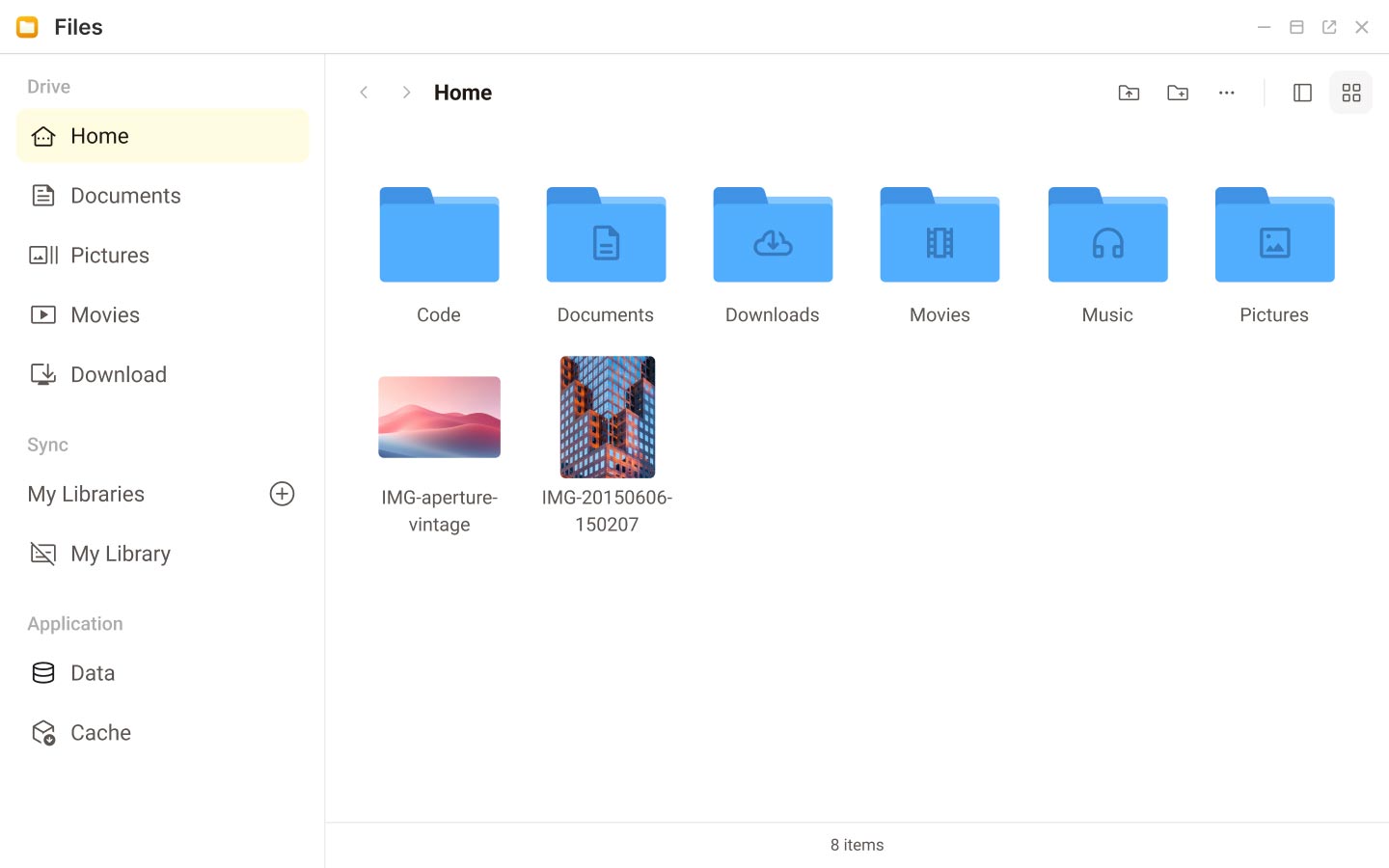
Drive
Drive 盘的定位是 iCloud,用来存储没有同步需求,不频繁修改的文件。例如,视频,照片等。
每个用户都有独立的 Home 目录,此外默认创建了 Document,Pictures,Downloads 等目录。
对开发者来说,可以将 Drive 盘的 Home 目录理解为 UserData 的根目录。
Sync
Sync 盘的定位是 Dropbox。用户可以通过 TermiPass 跨设备的同步文件和目录。
每个用户默认都有自己独立的 Library,之后用户可以通过创建 Shared Library,跟 Terminus 里的其它用户共享文件。
Sync 盘有自己的文件系统,它的数据存储在 JuiceFS 上,但对开发者来说不可见。
Application Data
用户日常不会使用这个目录,Files 里出现这个目录是为了方便开发者进行调试。
对开发者来说,这里是 AppData 目录。
Application Cache
用户日常不会使用这个目录,Files 里出现这个目录是为了方便开发者进行调试。
对开发者来说,这里是 AppCache 目录。
Basics
在 Files 里,用户无需关注不同目录底层文件系统的差异,可以使用统一,符合直觉的操作进行交互。
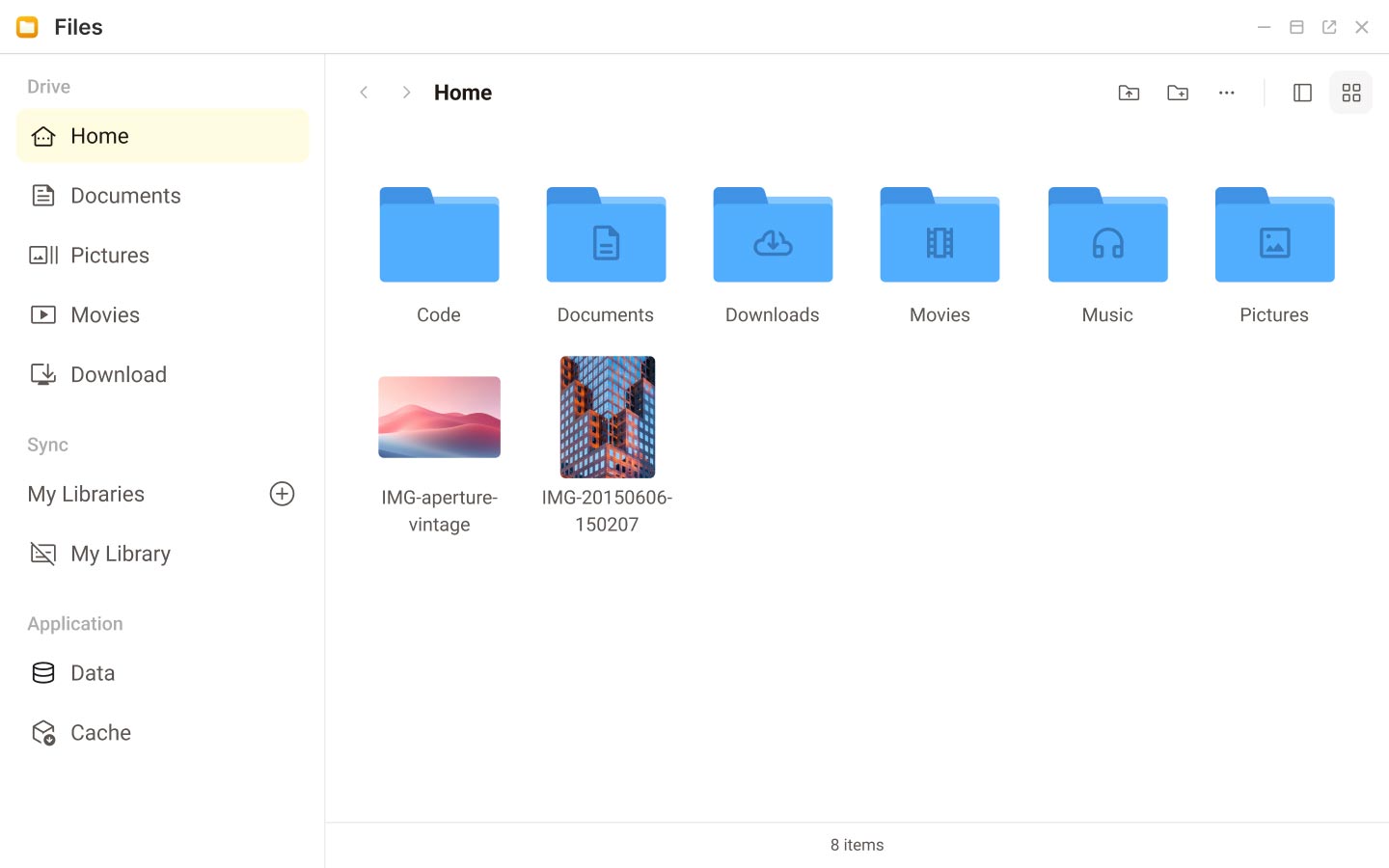
Create New Folder
你可以在任意文件夹空白处,通过右键呼出右键菜单,选择在此位置,新建一个文件夹。
你还可以在任意文件夹内,选择界面右上角的“新建文件夹”按钮,来新建一个文件夹。
选择之后,在弹窗中输入你要设置的文件夹名称。
Rename
当你选中一个文件的时候,可以通过右键呼出右键菜单,选择“重命名”,来对这个文件进行重命名操作。
选择之后,在弹窗中输入你要设置的文件名称。
当然,你也可以通过这种方式来对一个文件夹进行重命名。
View Mode
我们支持列表和大图两种文件列表的查看方式。
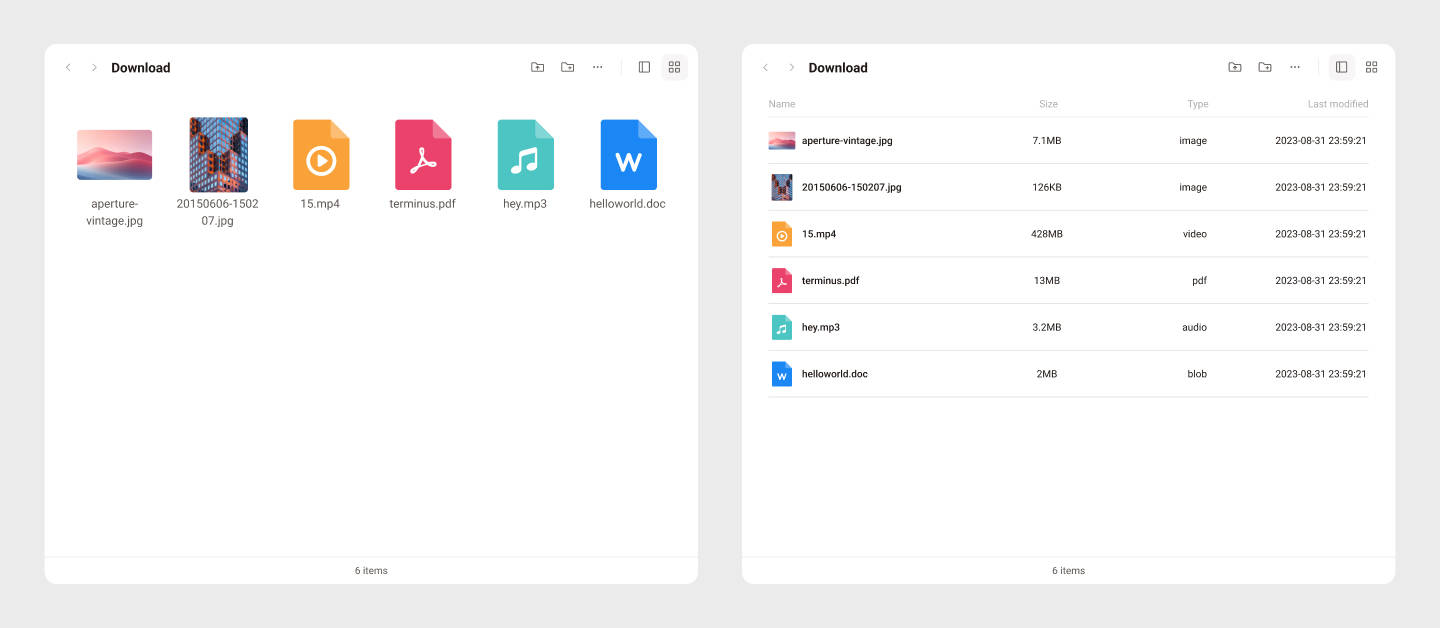
Multiple Selection
目前我们支持使用快捷键+点选的方式,来一次选中多个文件。
- Windows 中,请使用按住 Control 键+ 鼠标点选的方式进行多选
- Mac 中,请使用按住 Command 键+ 鼠标点选的方式进行多选
后续我们还将支持更快捷的多选方式。
Copy
选中文件之后,可以通过右键呼出右键菜单,选择“复制”,把文件复制到剪贴板。然后打开你需要粘贴的文件位置,在空白处打开右键菜单,选择“粘贴”。即可把选中的文件复制到当前的位置。
值得一提的是,我们已支持跨文件系统的复制,即你可以将 Drive 中的文件复制到 Sync 中来。反之也是可以的。
注意:此过程可能需要一些等待时间,请等待整个操作完成之后,再进行下一个操作。
Delete
选中文件之后,可以通过右键呼出右键菜单 - 删除。在删除确认弹窗中完成确认删除后,即可删除文件。
同样的,也可以在界面右上角的「...」更多按钮中选择「删除」,来发起删除。
注意:我们没有回收站机制,删除的文件不可恢复,同时释放占用的存储空间。
Attributes
选中文件或文件夹之后,你可以呼出右键菜单来查看选中的项目的详情信息。包含了所选文件的大小、数量、文件位置、更新时间等一些详细信息。
注意:一次只能查看一个文件或文件夹的详情信息
Right-click Menu
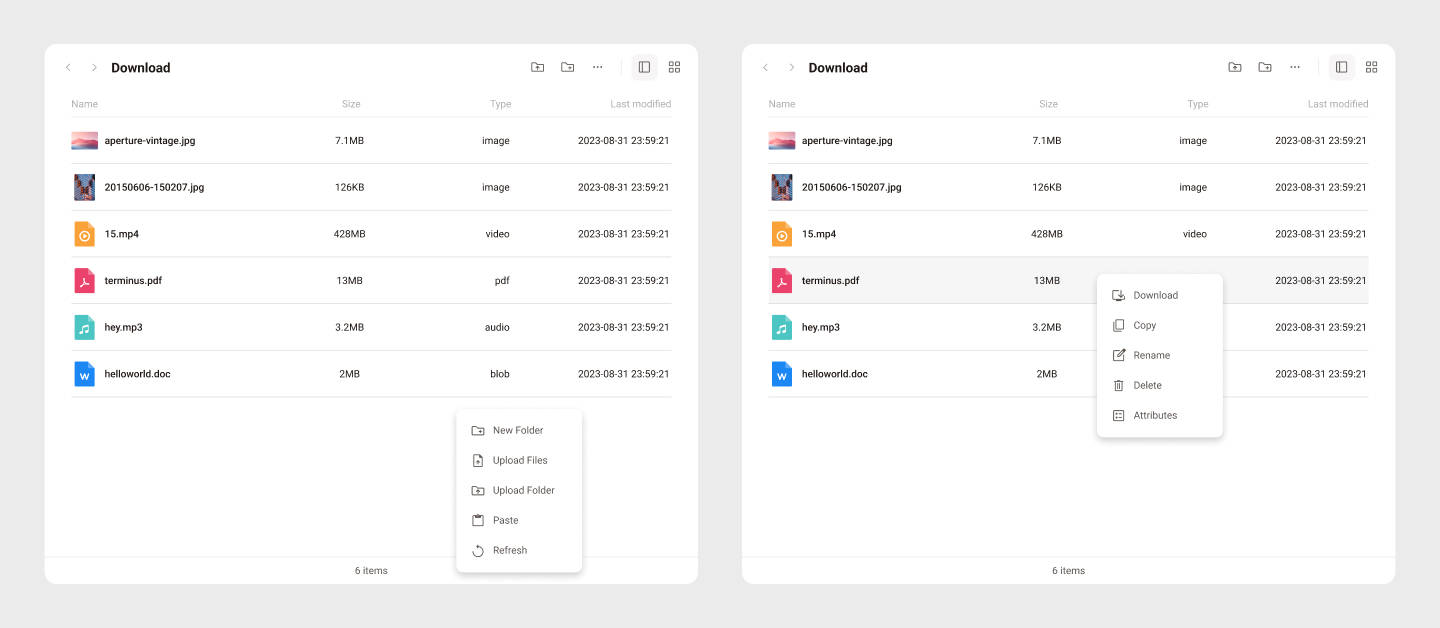
有两种情况下,可以呼出右键菜单,但它们的菜单项目各不一样。
选中内容时,右键菜单是针对选中内容的操作。具体有:下载、复制、重命名、删除、详情等
列表空白处的右键菜单是针对当前列表的操作。具体有:新建文件夹、上传文件、上传文件夹、粘贴(剪贴板有文件时显示)、刷新等
Upload
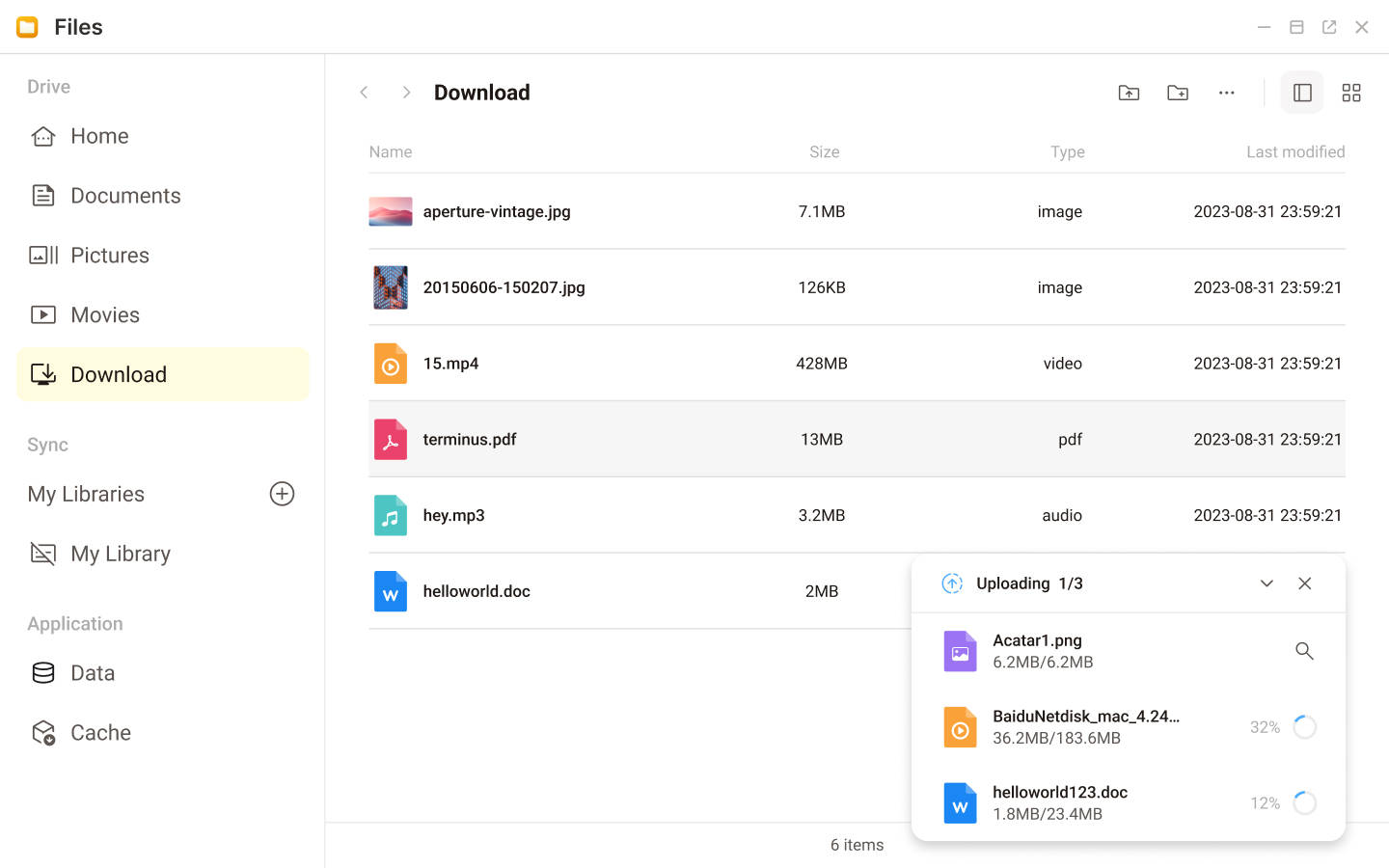
我们提供了多种上传方式:
通过拖拽上传,在 PC 端,支持选择本地文件管理器内的文件,然后拖拽到 Files 的窗口中进行上传。
通过固定菜单上传,单击在 Files 界面右上角的「上传」按钮,在弹窗中选择本地文件后进行上传。
通过右键菜单上传,文件夹空白处,右键呼出右键菜单,选择「上传」,在弹窗中选择本地文件后进行上传。
并具备了多种形式的上传能力:
单文件上传,一次只上传一个文件。
多文件上传,一次选择多个文件上传,并支持多个任务并发同时上传。
文件夹上传,选择一个文件夹,上传其中的所有文件。
混合上传,混合选择文件和文件夹一起上传。
我们已经完全支持上传的断点续传功能。即无论在 Drive 还是 Sync,如果上传过程中,某一分片上传失败,再次上传时会从 Checkpoint 文件记录的断点继续上传,无需重新上传所有分片。上传完成后,所有分片将合并成完整的文件。
Download
Single File Download
在 Files 中,选择任意文件后,右键呼出右键菜单,选择“下载”,然后在弹窗中选择你需要保存的文件位置。点“保存”下载到本地。
Multiple File Downloads
在浏览器中下载时,我们会将多文件打包成一个文件进行下载。下载完成后你将得到一个 zip 文件,请手动解压缩。
TermiPass 桌面端支持多文件下载,一次性提交的下载任务都将进入到下载队列之中,可以对正在进行的下载任务进行暂停、删除等操作。也可以查看和定位已经下载到本地的任务。
Preview & Edit
- File Preview
我们支持以下几种文件的预览
| 文件类型 | 文件格式 |
|---|---|
| 图片 | JPG、JPEG、PNG、BMP、WEBP、SVG |
| 视频 | MP4、MKV、AVI、MOV、MPEG、MTS、TS、WMV、WEBM、RM、3GP |
| 音频 | MP3、WMA、WAV、OGG、AAC、M4A、APE、FlAC |
| 文本 | PDF、TXT、JS、MD、CSS、XML、YAML、HTML |
- Text File Edit
我们支持 TXT、JS、MD、CSS、XML、YAML、HTML 等文本格式的编辑和保存。
Sync
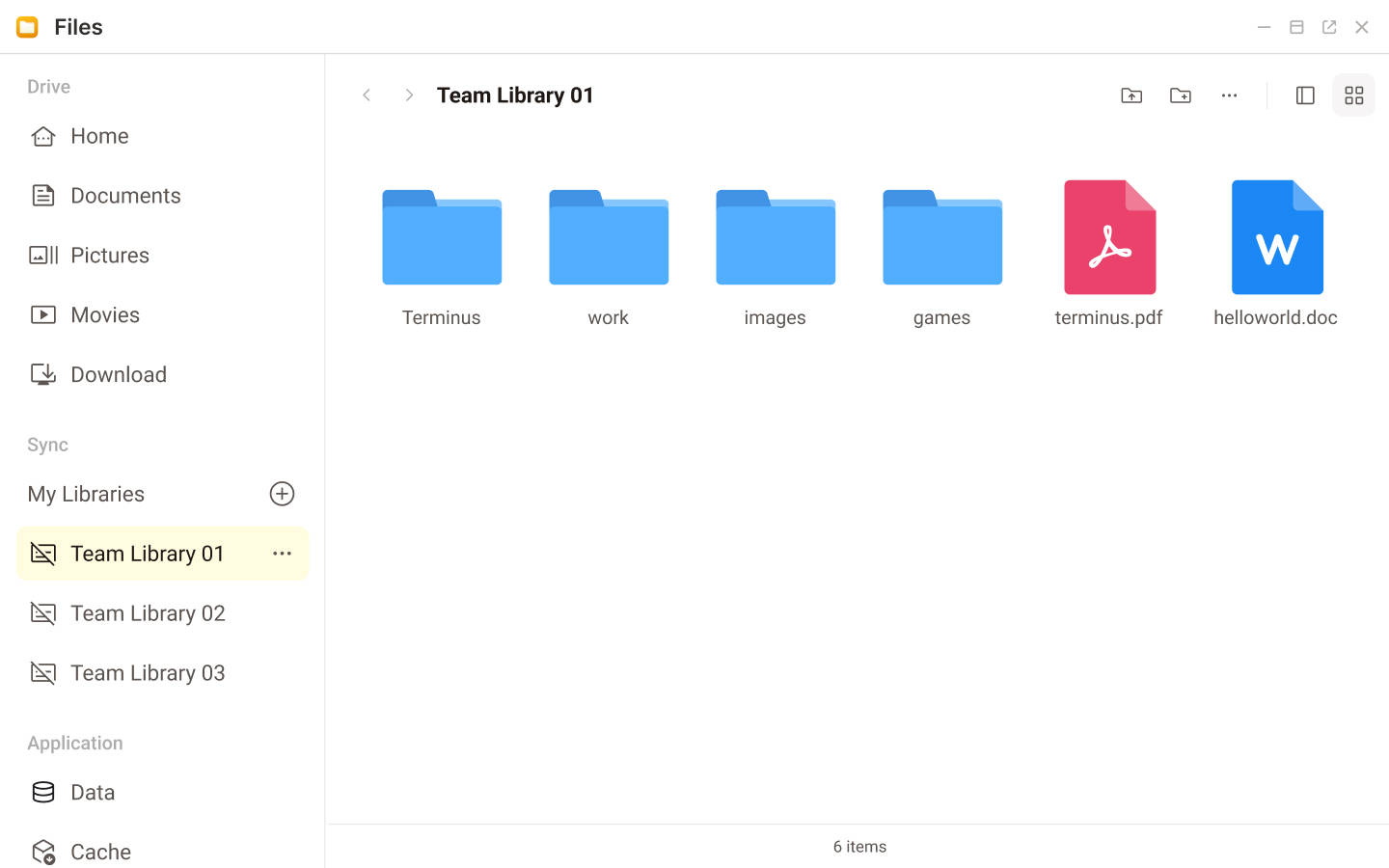
同步盘是 Files 中另一个独立的一个模块,最基础的单位是 Library。
用户可以以 Library 为单位,实现自己数据的多端同步,或者是和其他成员进行实时的数据共享。当然,Library 也支持同时多端同步和多用户数据共享。
用户可以创建多个 Library 来满足不同的同步和共享需求。
更多的同步盘的介绍,请查看Sync。
Create Library
点击页面上的 “+”按钮,可以新建 Library。
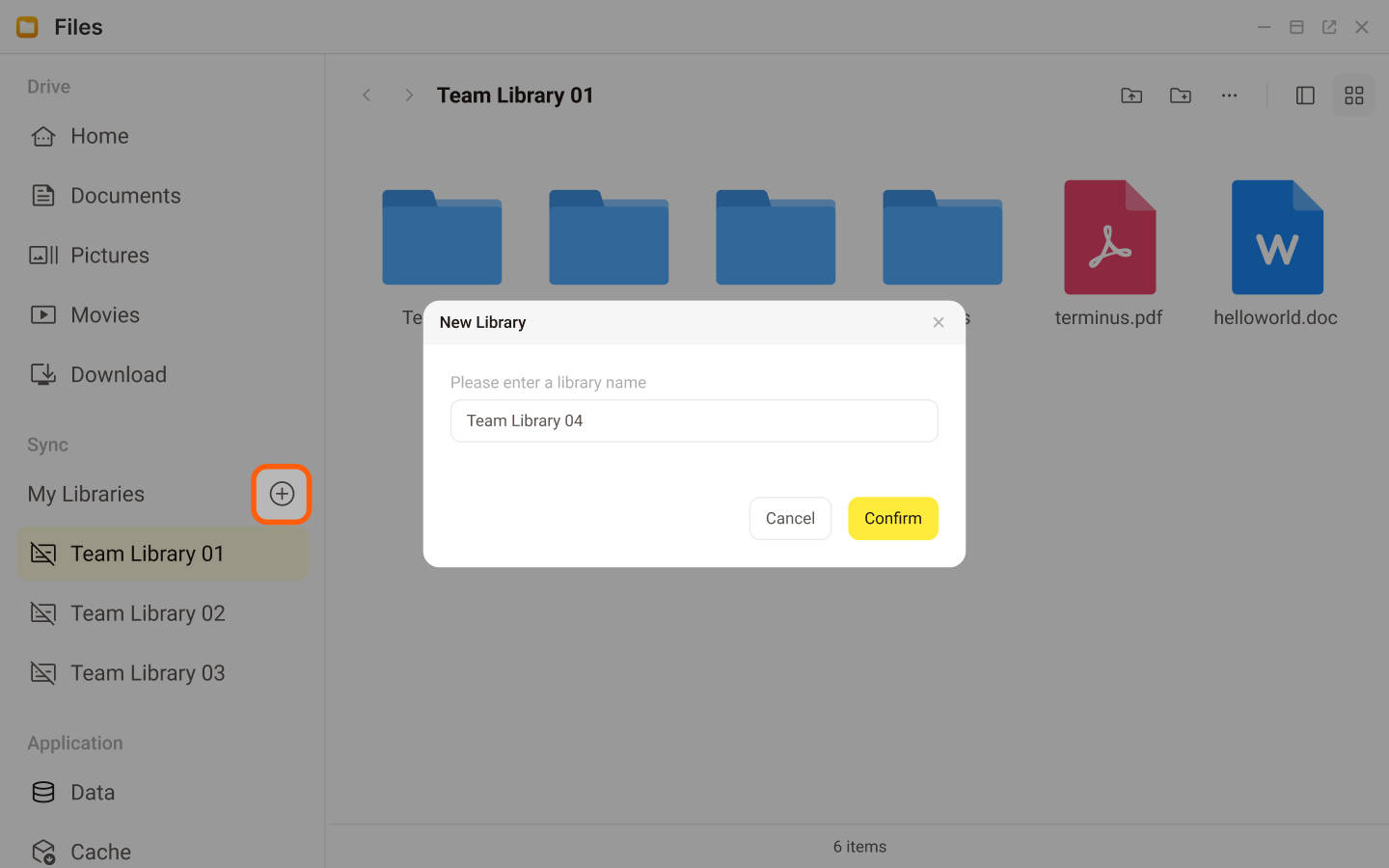
注意:用户自己创建的 Library,自己即为该 Library 的拥有者。拥有者的身份不可转移。
Library Operations
Libraries 列表中,每个 Library 条目的右侧都有「...」更多操作按钮,可以对 Library 进行「共享」、「删除」、「重命名」等操作。
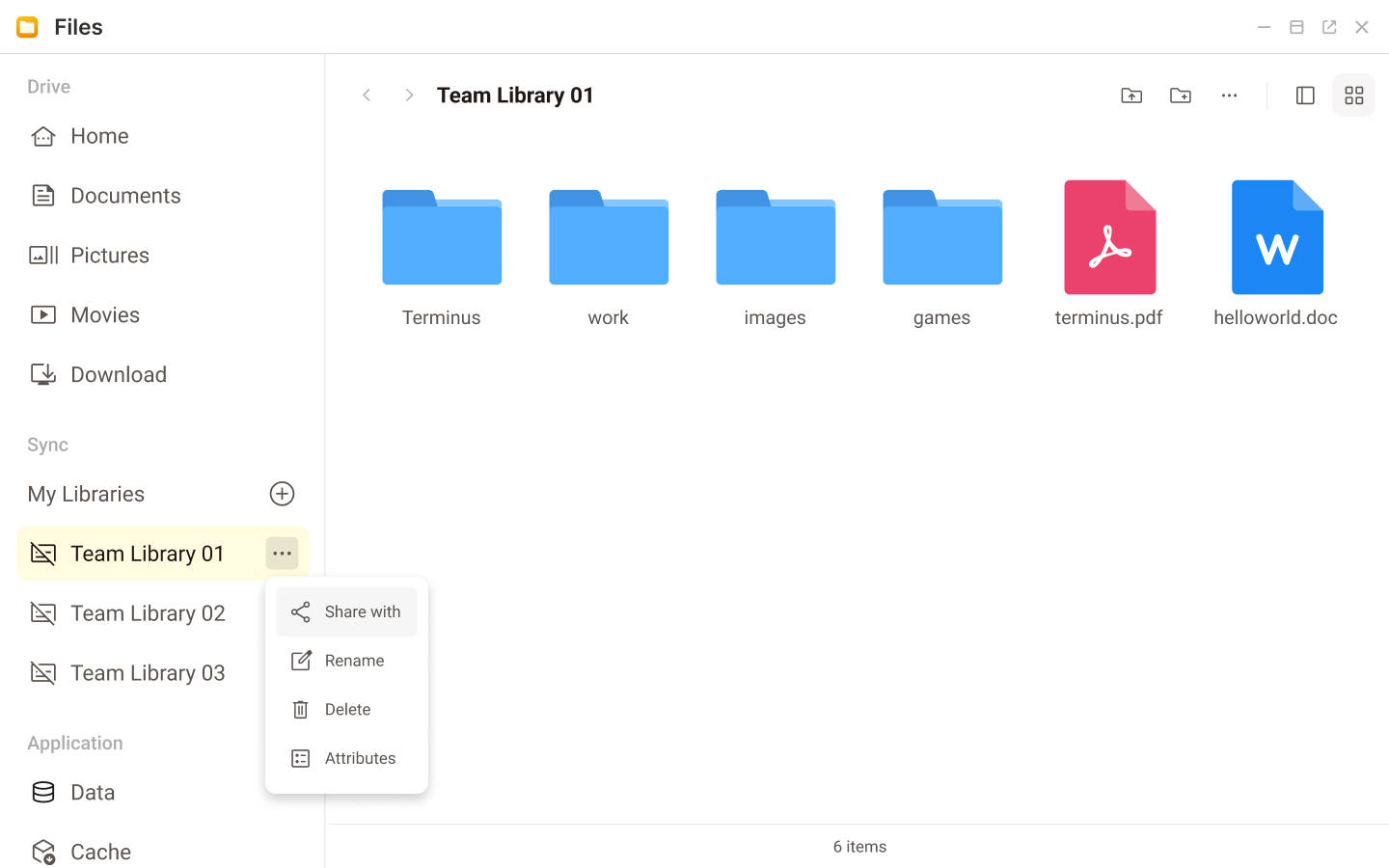
注意:共享和重命名权限,仅对拥有者开放。
Team Shared Library
选择某个 Library,点击右侧都有「...」更多操作按钮,选择「共享」。
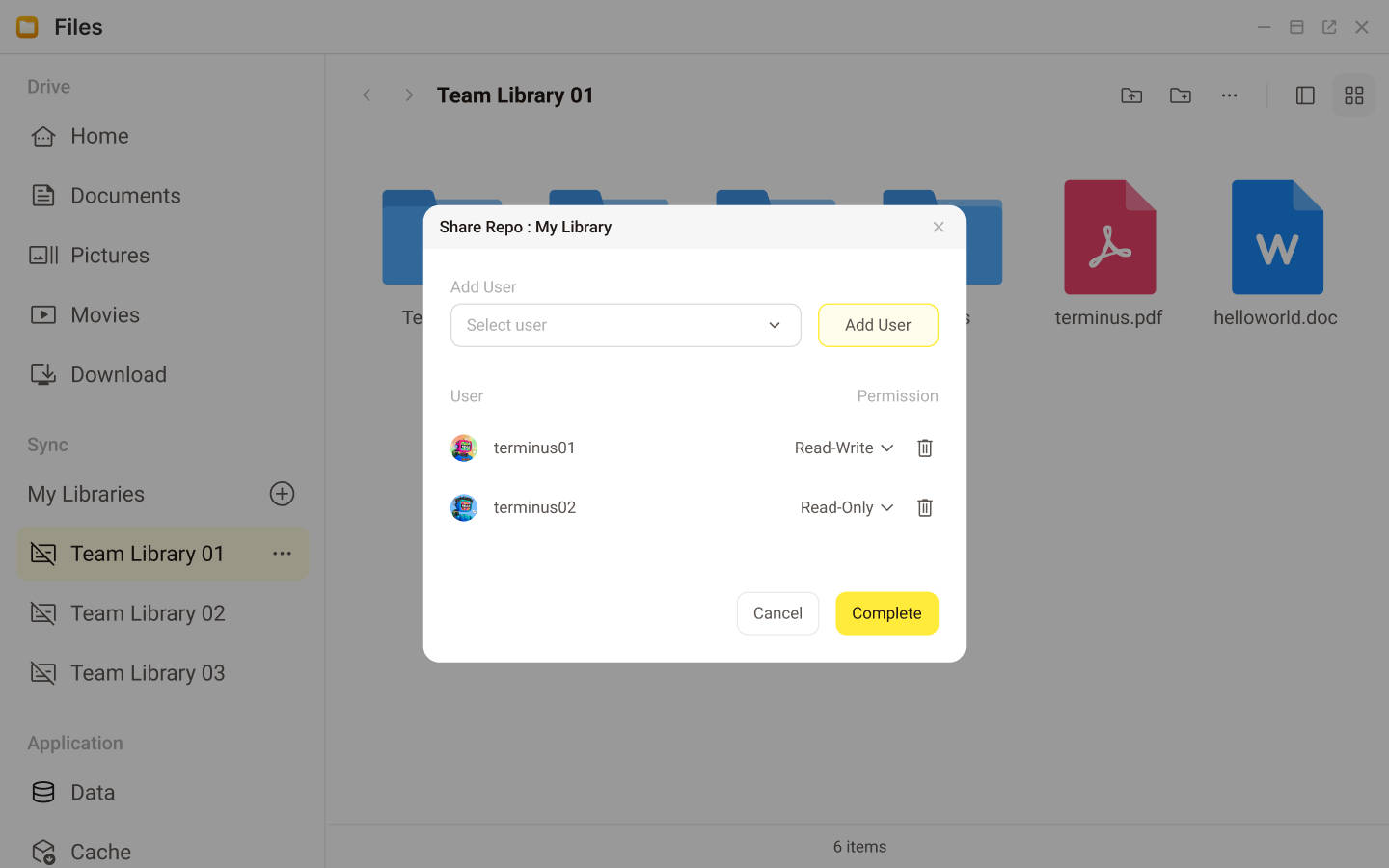
在弹窗中输入希望共享的用户,或者从下拉菜单中选择用户。设置他们对文件的权限,点击「完成」以完成共享。
提交完成后,收到共享邀请的用户,会在 Libraries 列表中看到共享给他的 Library。
如果你需要撤销这个用户的共享权限,在窗口中删除这个用户即可。这样,你的 Library 将消失在他的 Libraries 列表中。
User And Authority Management
在上图中,如果存在已共享的用户,将显示在 USER 列表中,并显示该用户拥有的权限。拥有者可以对成员进行操作。支持删除成员,以及修改成员的权限。
Member
- 拥有者,拥有对这个 Library 的完整权限。
- 普通成员,拥有者可以对成员进行权限设置。
Authority
- 读写权限,可以 Library 进行内容的增删改操作
- 只读权限,只可以查看 Library 的内容,无法更改内容
注意:在 Shared Library 中,只有拥有者可以邀请其他成员加入。普通成员没有邀请权限。
Exit & Delete
在 Shared Library 中,只有拥有者可以删除这个 Shared Library,但拥有者无法退出或转让这个 Shared Library。而普通成员刚好相反,他可以退出,但无法删除。
Exit
在 Library 条目的右侧「...」更多按钮中选择「退出」,确认退出此 Library 即可。
任何成员都可以退出共享的 Library。拥有者无法退出自己共享的 Library。
Delete
在资料库条目的右侧「...」更多按钮中选择「删除」,确认删除此 Library 即可。
只有拥有者才能删除 Shared Library。当拥有者删除 Shared Library 时,所有成员的 Shared Libraries 列表中都将删除掉此 Shared Library,无法再进行查看。
注意:删除 Library 的行为不可逆。Library 内的所有文件都将被删除,且无法恢复。请重视你和你团队的数据安全。
Reference
Files 是基于 FileBrowser 和 SeaFile 进行二次开发和改进的。