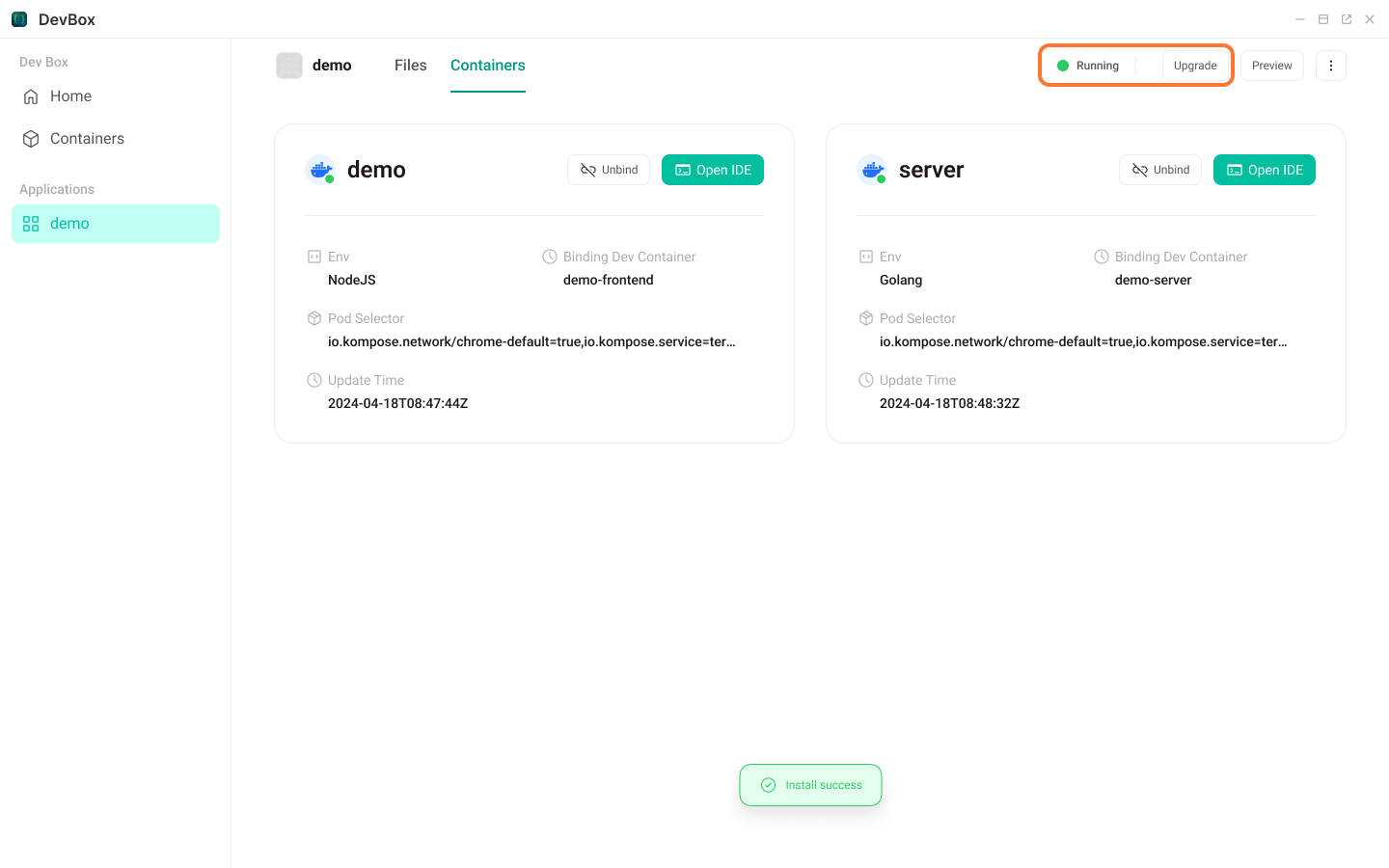如何开发一个应用
安装并启动 DevBox
- 从 Terminus 市场安装 DevBox。
- 在 Terminus Desktop 的启动面板中找到 DevBox 图标。
- 点击图标以启动应用程序。
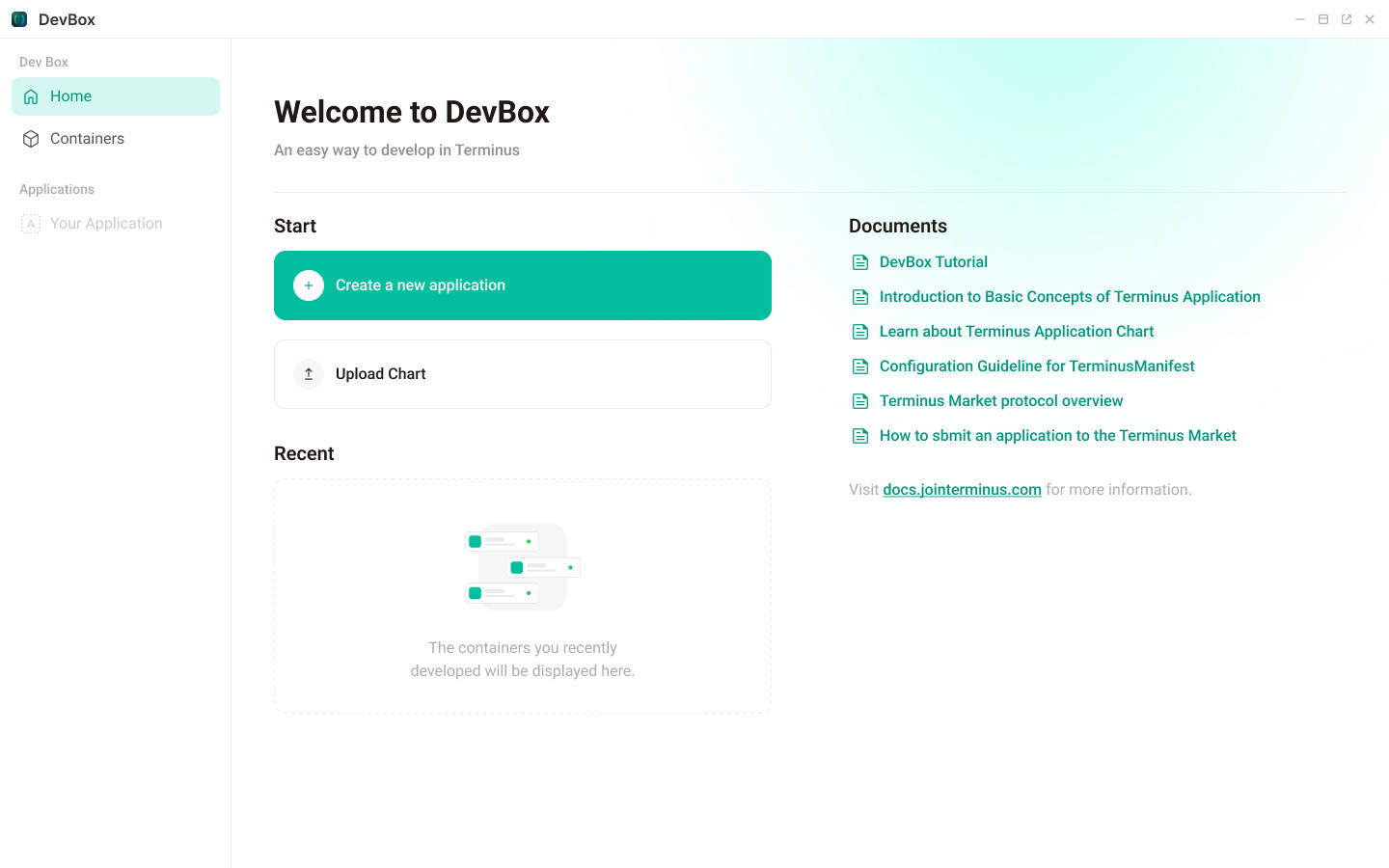
Create Your App
点击 Create a new application 按钮,可以从模版创建一个空白的 Terminus 应用。
- 在 name 一栏,输入你的应用名称
- 设置 APP 类型为
app - 修改你的 APP 入口的端口
- image 一栏填写你的 APP 将要推送的镜像仓库的镜像名称和 tag
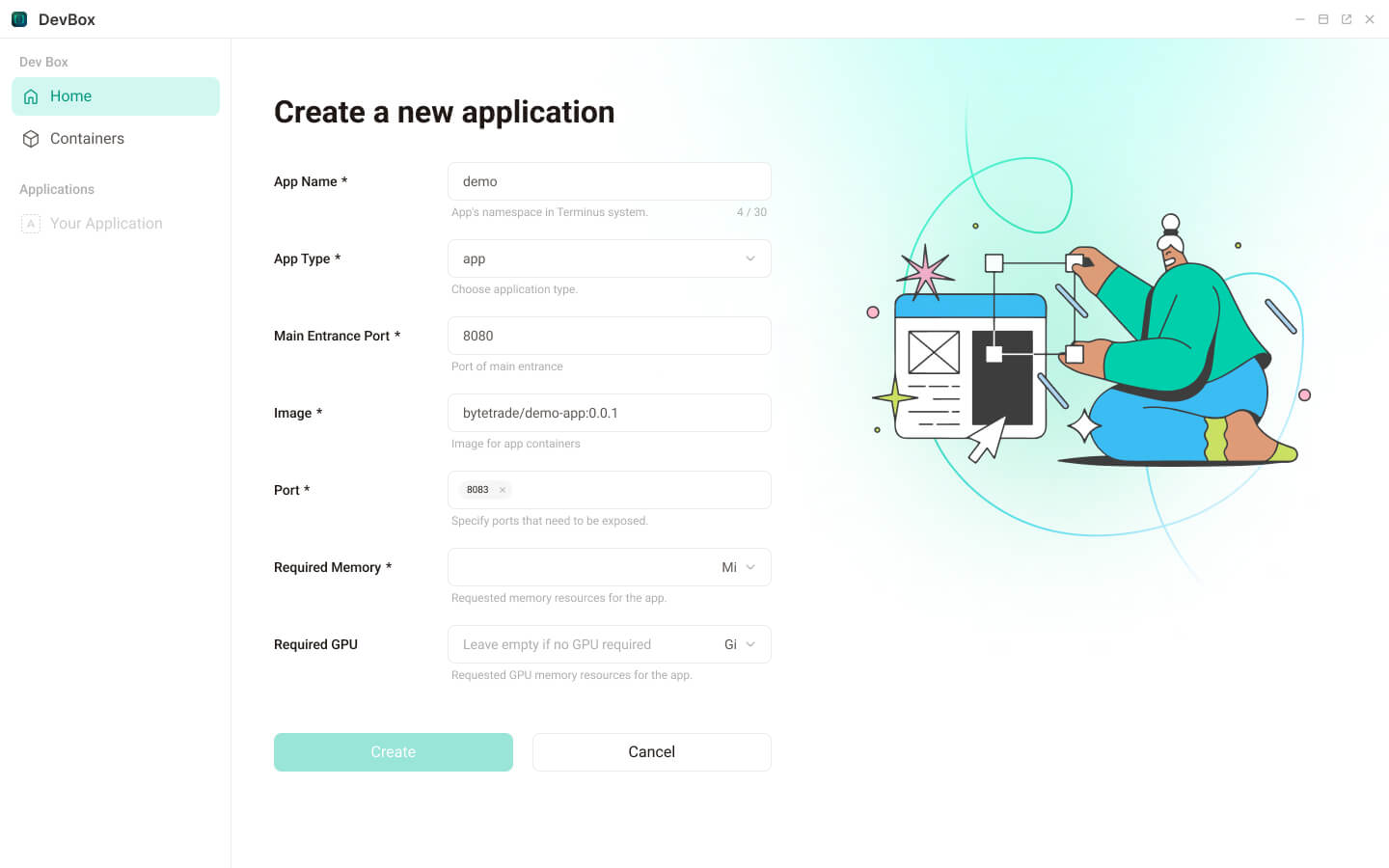
Setup App Config
创建应用后,可以在Files Tab下看到DevBox为你生成的 Terminus Application Chart文件。你可以根据需要添加、删除或重命名各个配置文件。
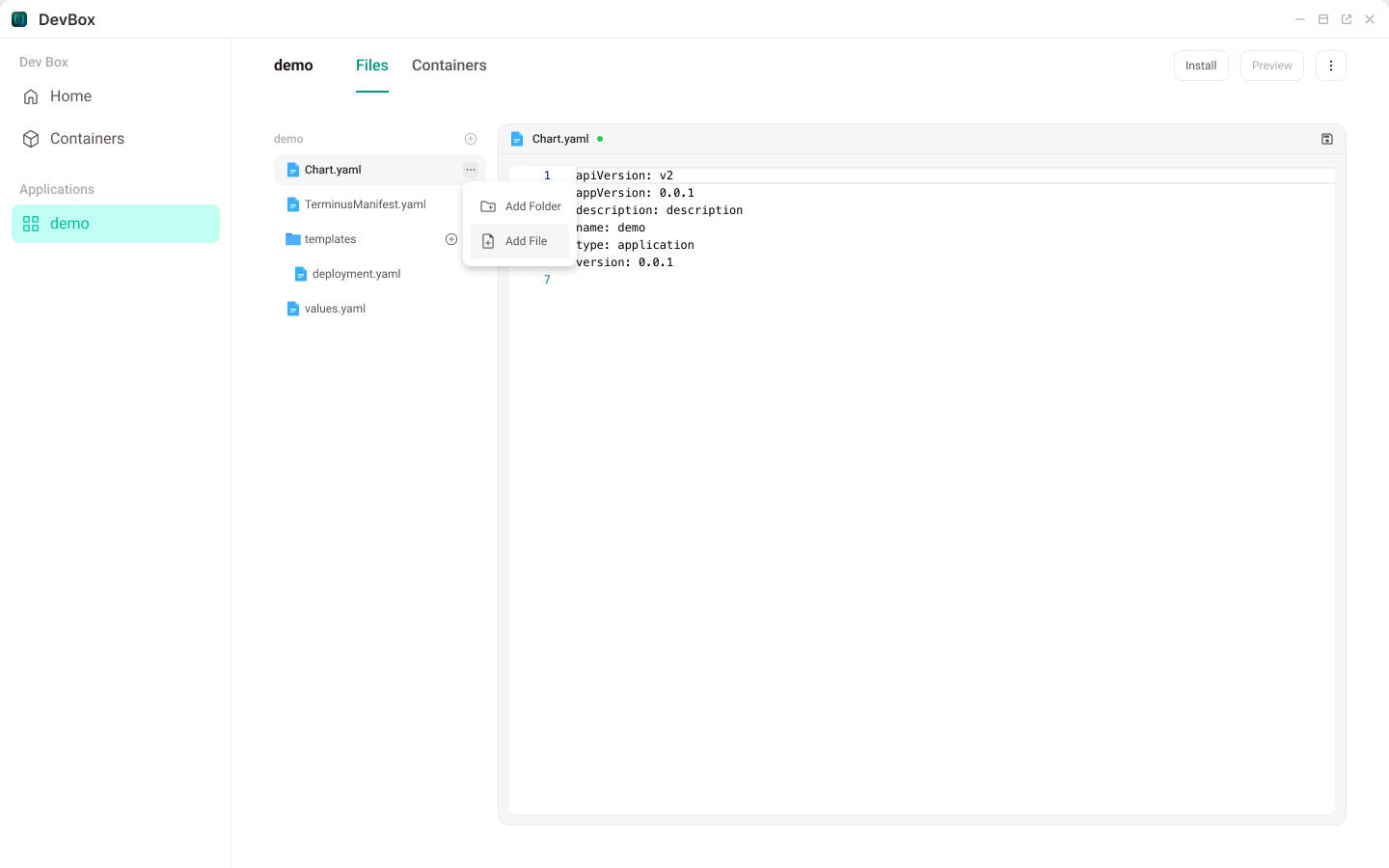
Chart.yaml
Chart.yaml 文件是 Helm Chart 规范所必须的文件之一。其中包含了应用的名称和Chart Version,你可以在此了解更多。我们暂时先不用修改默认创建的Chart.yaml.
TerminusManifest.yaml
你可以在 TerminusManifest.yaml 文件中修改 APP 的各项配置,比如更换应用的标题, icon等metadata,或是添加系统中间件,或者申请系统的文件目录访问权限,以及修改应用所需的资源限制等等
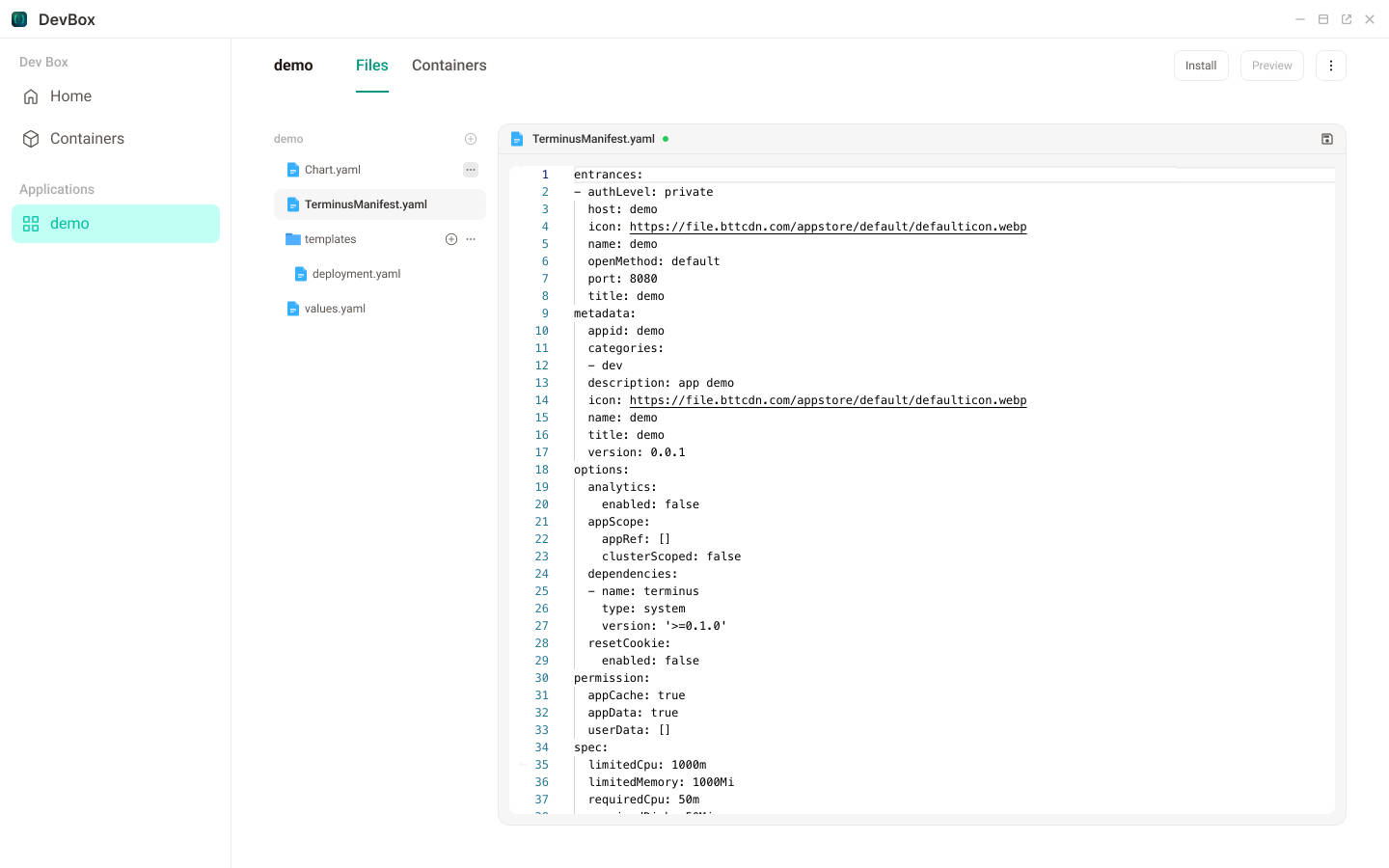
添加系统的数据库集群需求
此处我们需要申请一个 PostgreSQL 的 database,在配置文件中添加以下内容。
Yamlmiddleware: postgres: username: postgres databases: - name: db distributed: false申请时,需要定义你的数据库访问用户名。也可以自定以密码(只需要添加一个 password 申明),也可以由系统生成随机密码。
这里需要设置你的 APP 需要的 database name。另外,还可以选择申请一个分布式数据库。如果选在分布式数据库,系统会为你创建一个citus数据库
完成配置后,可在你的 deployment 中引用对应的数据库配置。例如,在容器的环境变量中引用
yaml- env: - name: DB_PORT value: "{{ .Values.postgres.port }}" - name: DB_NAME value: "{{ .Values.postgres.databases.demo }}" - name: DB_USER value: "{{ .Values.postgres.username }}" - name: DB_HOST value: "{{ .Values.postgres.host }}" - name: DB_PWD value: "{{ .Values.postgres.password }}"- .Values.postgres.username 对应申请 PostgreSQL 中的 username。
- .Values.postgres.databases.demo 对应申请中的 database name。
- .Values.postgres.password 对应申请中的 password
- .Values.postgres.host 系统为 APP 指定的数据库服务地址
- .Values.postgres.port 系统为 APP 指定的数据库服务的端口
WARNING
这些参数不可写死,必须引用系统传入的变量,系统会对申请中的数据库信息做随机化处理。
申请系统的文件系统访问权限
为了能在Terminus系统中读取和保存文件,我们需要在
Permissions一项中,配置所需的文件目录。TerminusManifest.yaml提供了三个位置的文件目录,分别是:appData: 申请 APP 独立数据云存储空间appCache: 给 APP 申请节点本地磁盘(一般为 SSD 磁盘)数据缓存空间userData: 申请用户的数据目录访问权限。可列举需要访问的目录列表。
完成上述配置后,就可以在你的 deployment 中引用这些配置
yamlvolumes: - hostPath: path: "{{ .Values.userspace.appCache }}/demo" type: DirectoryOrCreate name: appcache - hostPath: path: "{{ .Values.userspace.appData }}/demo" type: DirectoryOrCreate name: appdata- .Values.userspace.appCache 对应 appCache 目录
- .Values.userspace.appData 对应 appData 目录
- .Values.userspace.userData 对应 userData 目录
deployment.yaml
templates文件夹中的deployment.yaml详细描述了你应用的部署配置。
如果你的 APP,分为前后端两个不同的容器。你可以在 templates 的部署文件中,添加多个容器。DevBox 会识别多个容器,分别绑定不同的开发容器。例如,
yamlcontainers: # 前端容器 - env: - name: PGID value: "1000" - name: PUID value: "1000" - name: TZ value: Etc/UTC image: bytetrade/demo-app:0.0.1 name: demo ports: - containerPort: 8080 resources: limits: cpu: "1" memory: 2000Mi requests: cpu: 50m memory: 1000Mi volumeMounts: - mountPath: /appcache name: appcache # Server 端容器 - env: - name: DB_PORT value: "{{ .Values.postgres.port }}" - name: DB_NAME value: "{{ .Values.postgres.databases.demo }}" - name: DB_USER value: "{{ .Values.postgres.username }}" - name: DB_HOST value: "{{ .Values.postgres.host }}" - name: DB_PWD value: "{{ .Values.postgres.password }}" - name: PGID value: "1000" - name: PUID value: "1000" - name: TZ value: Etc/UTC image: bytetrade/demo-server:0.0.1 name: server ports: - containerPort: 9000 resources: limits: cpu: "1" memory: 1000Mi requests: cpu: 50m memory: 500Mi volumeMounts: - mountPath: /appcache name: appcache - mountPath: /appdata name: appdata
Bind Container
配置完上述信息后,你需要在Containers界面中为这个开发中的 APP,绑定开发容器,进行代码开发。
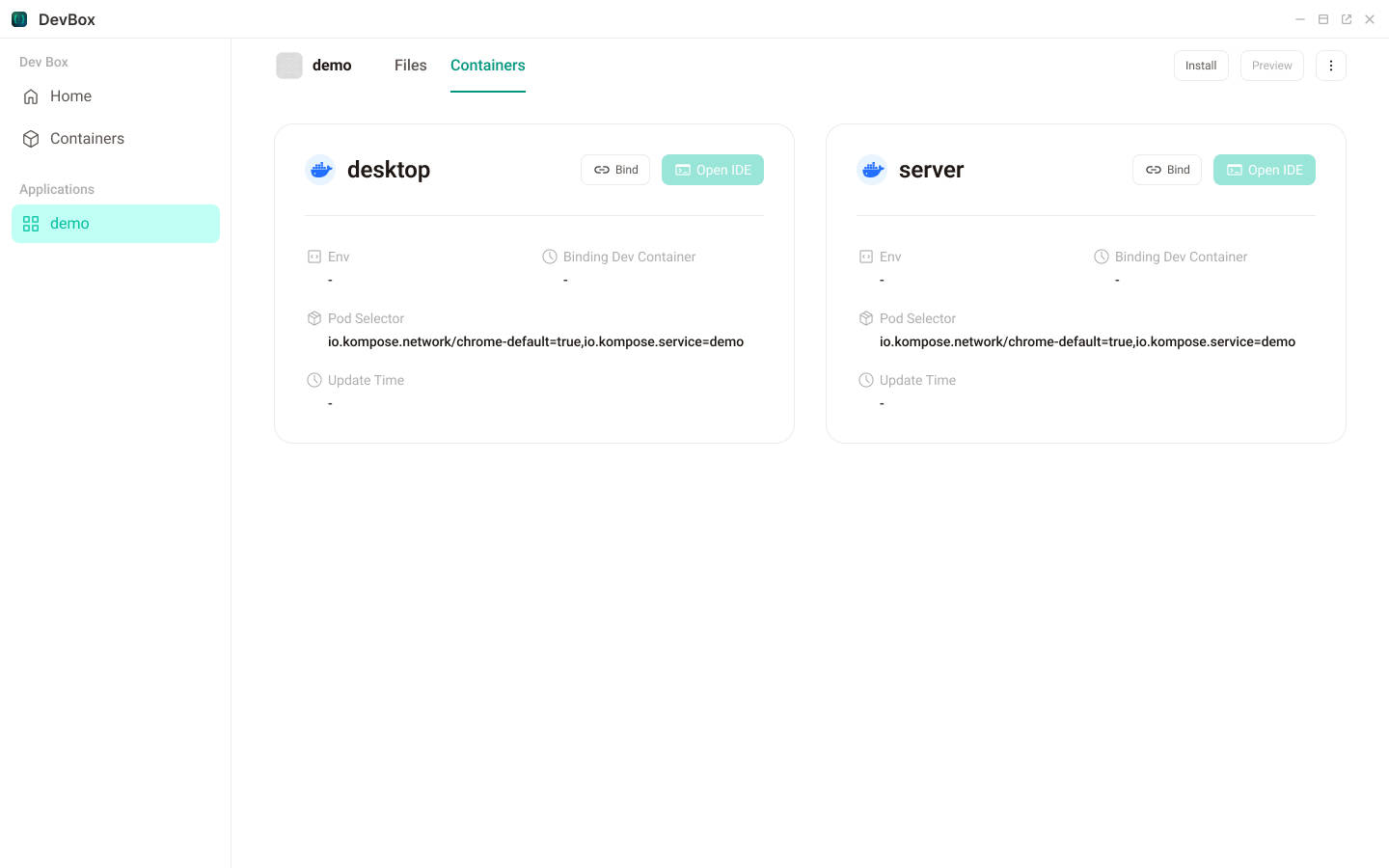
你可以为绑定的开发容器设置一个指定的开发环境,目前 DevBox 支持 NodeJS、Golang、python 三种开发容器。让我们给 demo 前端容器绑定一个 NodeJS 开发容器,给 Server 容器,可以绑定一个 Golang 的开发容器。
这里选择了创建一个新的开发容器。如果之前已经创建过未绑定的开发容器,这里也可以选择一个已有的容器进行绑定。
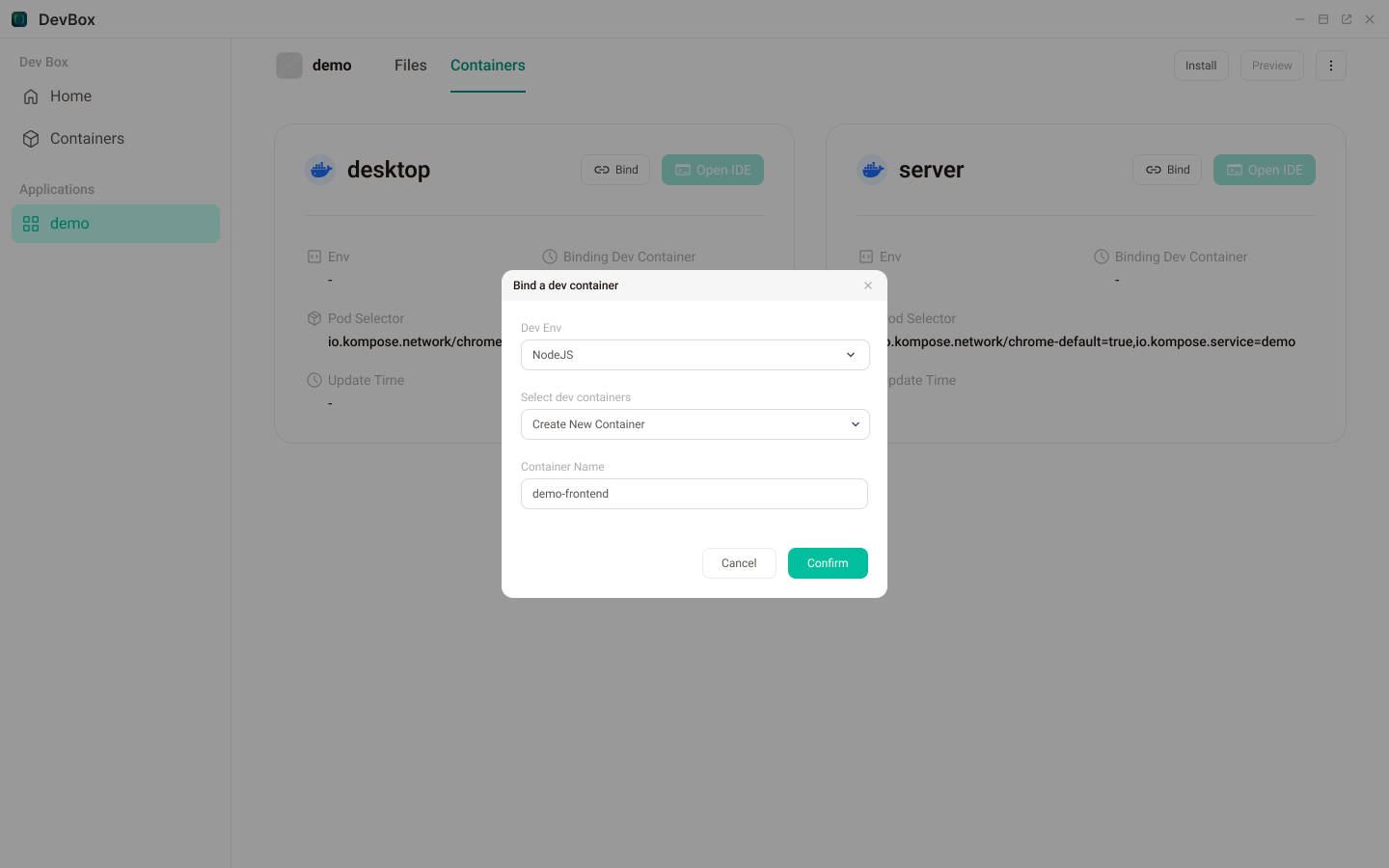
Install App
完成开发容器绑定后,就可以点击右上角的安装将当前 APP 安装到系统中了。等待安装状态从 Processing变为 Running即表示 APP 已安装完成,可进入正式的代码开发流程。

此时,再次进入Containers页面,可以看到开发容器上的Open IDE按钮激活。点击即可进入开发环境进行代码开发。